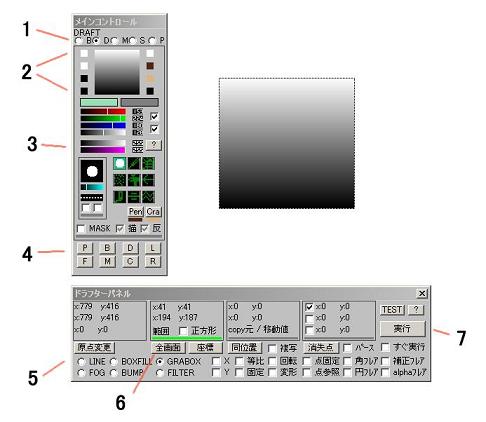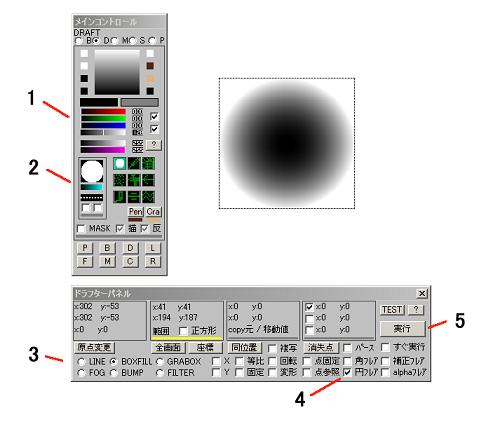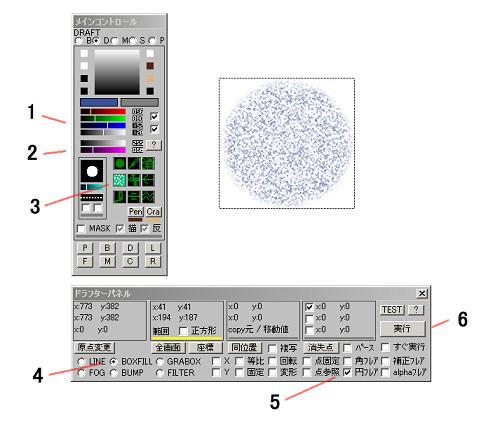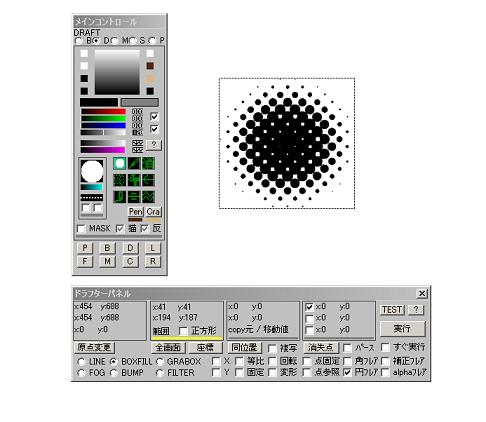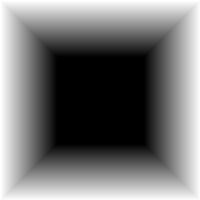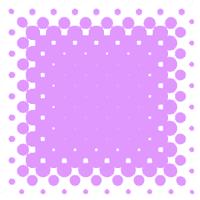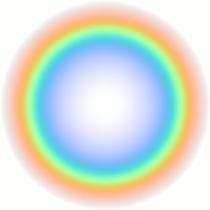LightEDitor07
June.10.2007
範囲指定で描く
ドラフターパネル

範囲指定して、画像を加工するためには、ドラフターパネルを使用します。
範囲指定して塗りつぶす
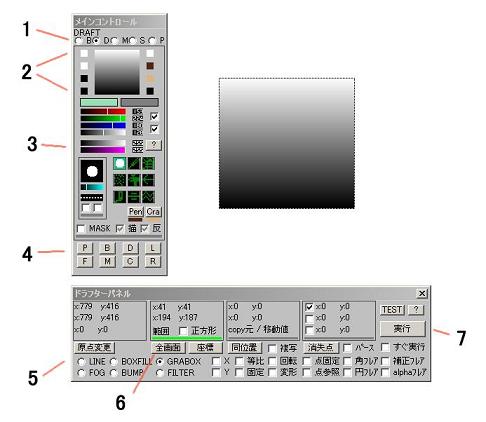
通常の塗りつぶし以外にも、いろいろな機能があります。
1.メインコントロールの上部にあるボタンの、左から2番目をクリックするとドラフターモード(範囲指定)になります。
2.塗りつぶしで、グラデーションを指定するには、ここの4隅に色をセットします。
3.濃度と紙質感をセットします。 255にすると、完全に塗りつぶされます。
現在セットされた筆の種類で、塗りつぶし効果が変わります。
4.ドラフターパネルの呼び出しは、ここの「D」ボタンで行ないます。
5.塗りつぶしの種類を選びます。
単純に一色で塗りつぶすには、「BOXFILL」。
グラデーションで塗りつぶすには、「GRABOX」。
6.全画面塗りつぶしを指定するには、このボタンで一発です。
7.各設定を確認した後、「実行」ボタンを押すことで実行されます。
範囲指定して塗りつぶす+特殊効果1
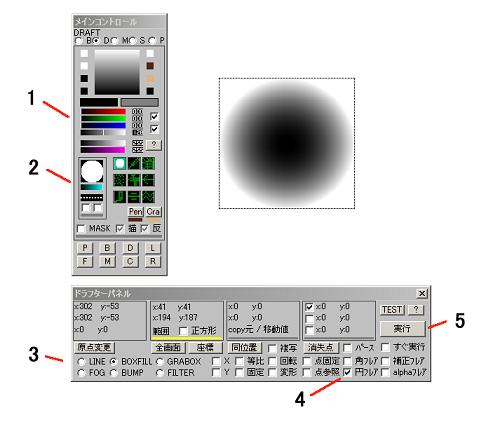
範囲指定された内側を楕円形にぼかす機能があります。
1.色を選択します。
2.筆の大きさ設定バーが、ぼかす範囲と共用になってます。
大きくすると、大きくボケます。
3.「BOXFILL」を指定します。
4.「円フレア」を指定します。
「角フレア」等にすると、違った効果になります。
5.設定を確認したら、「実行」ボタンを押します。
範囲指定して塗りつぶす+特殊効果2
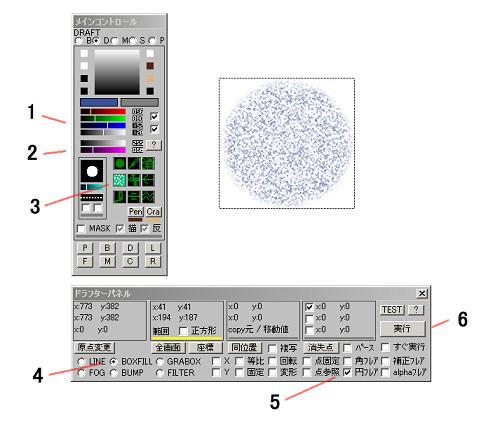
筆の種類を変えると、その筆と同じ効果が得られます。
1.色を選択します。
2.濃度・紙質感を設定します。
紙質感を出すには、紫バーを大きく下げます。
3.紙質感を出すには、クレヨン筆にします。
4.「BOXFILL」を指定します。
5.「円フレア」を指定します。
設定が無い場合は、指定範囲を塗りつぶします。
6.設定を確認したら、「実行」ボタンを押します。
範囲指定して塗りつぶす+特殊効果+トーン表示
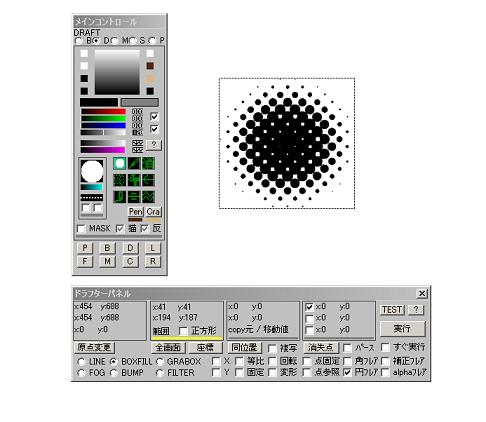
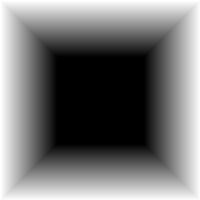
「BOXFILL」で、「角フレア」を指定した例。
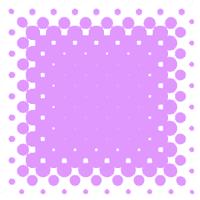
トーン変換と組み合わせて、
いろいろ手間をかけた例。
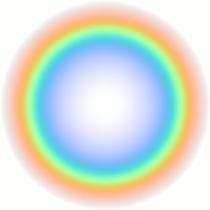
「補正フレア」と組み合わせた例。
「トーン表示」・「補正フレア」については、別の項でご説明します。
さらに詳しい使い方は、準備中です。(すいません〜)