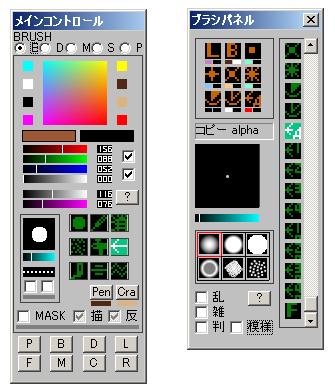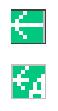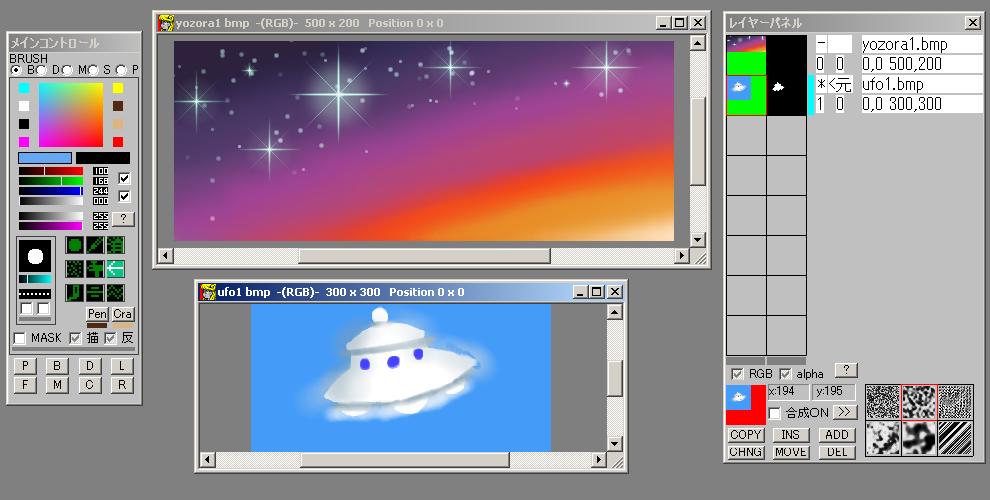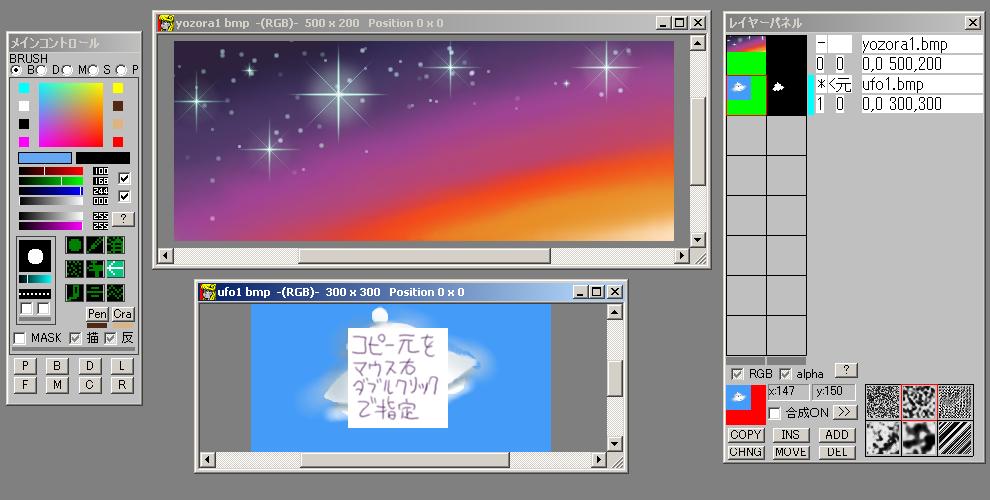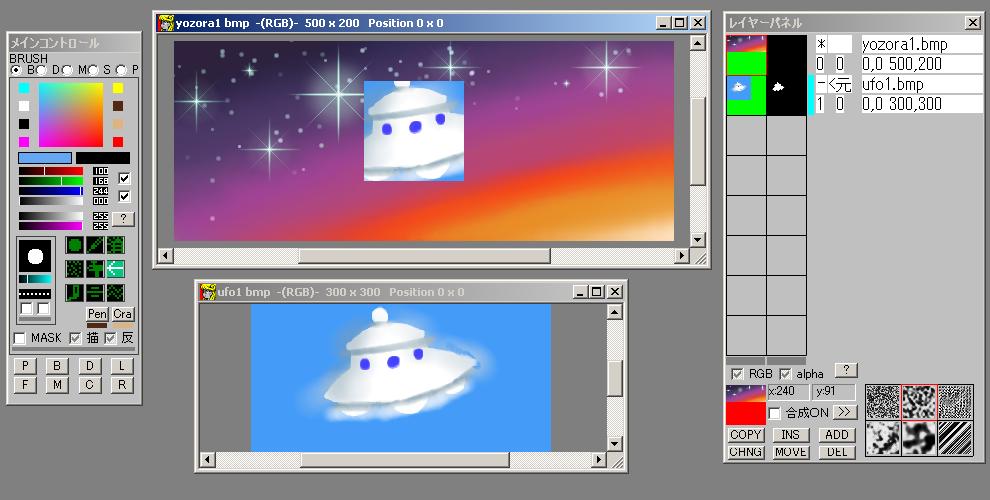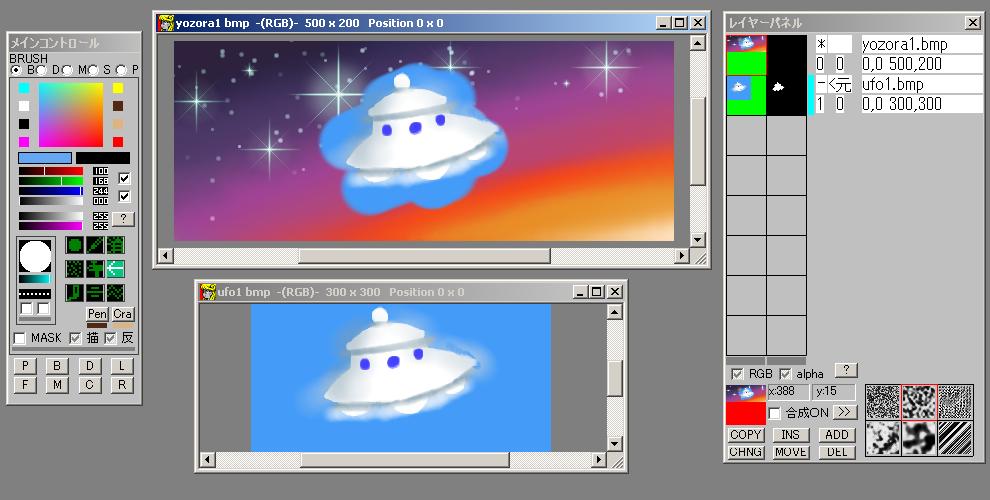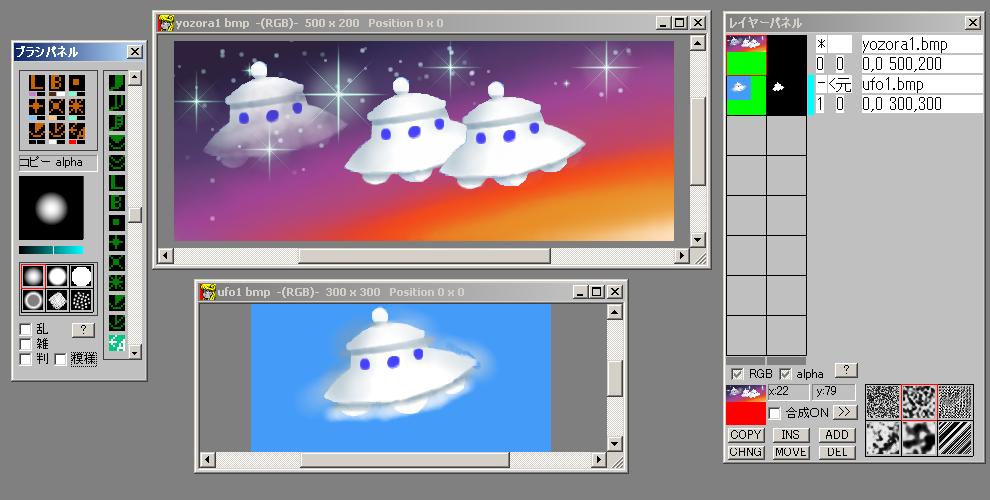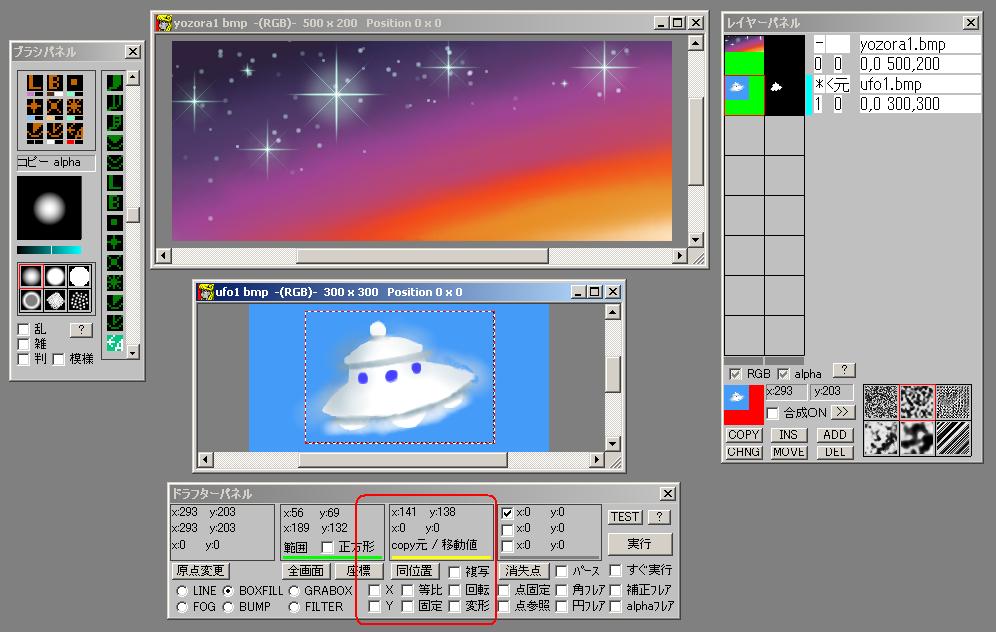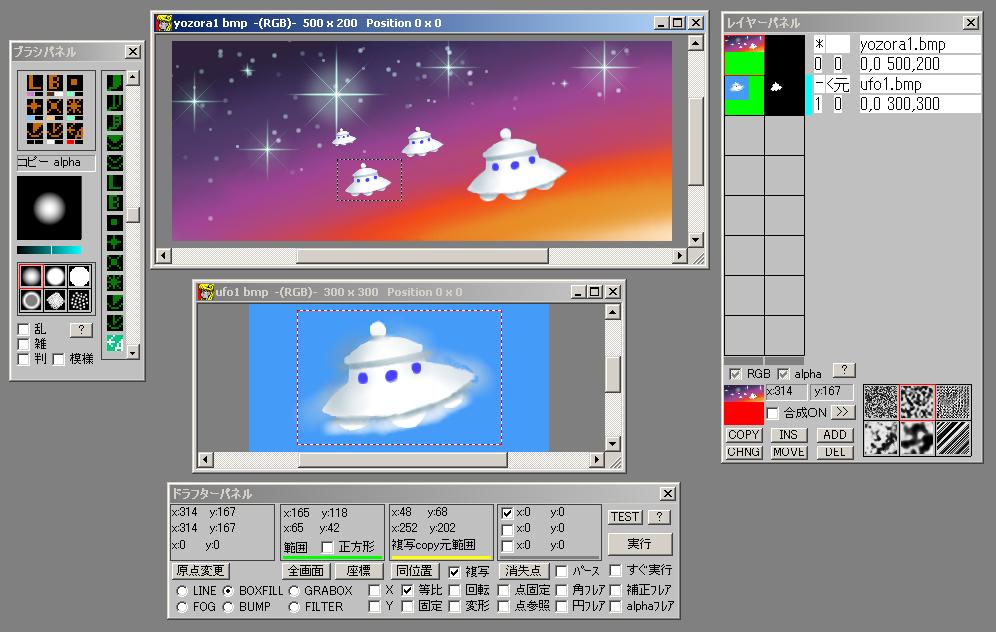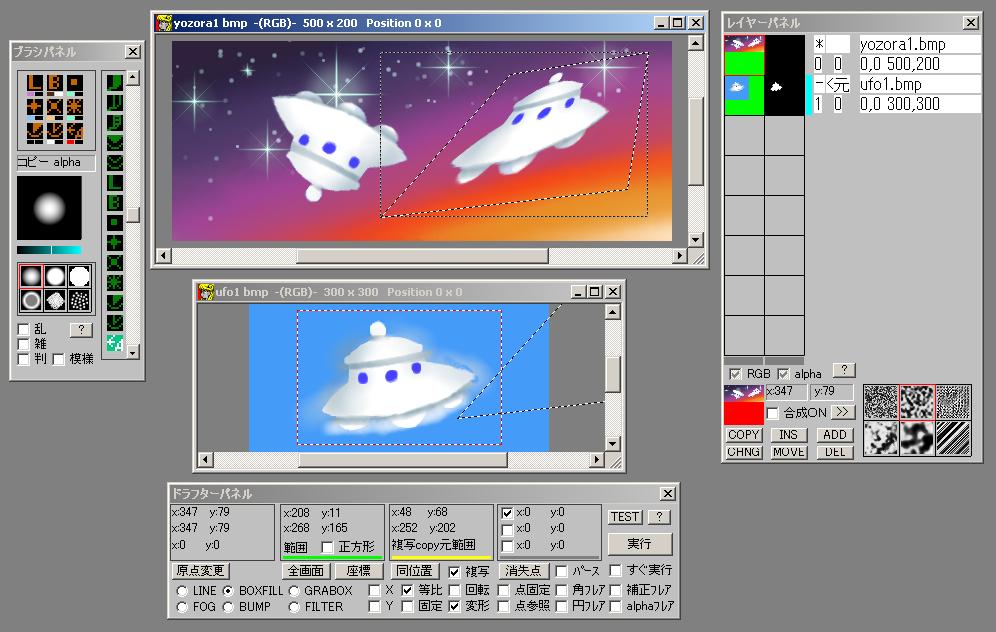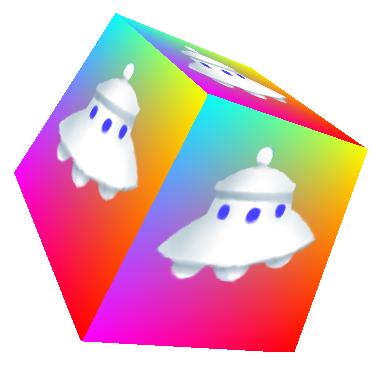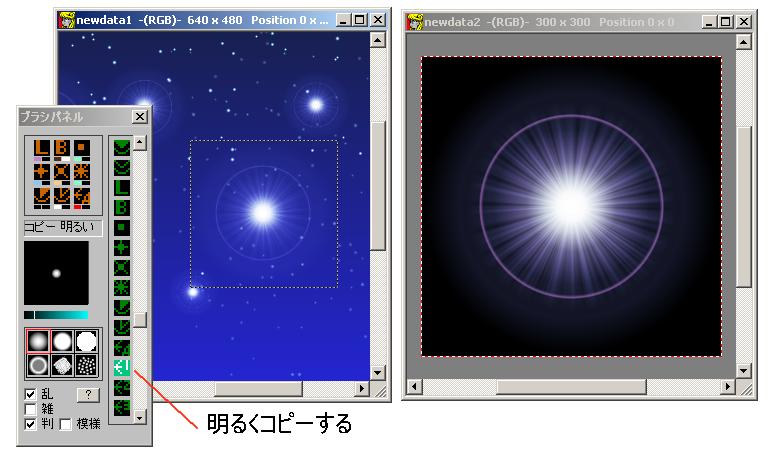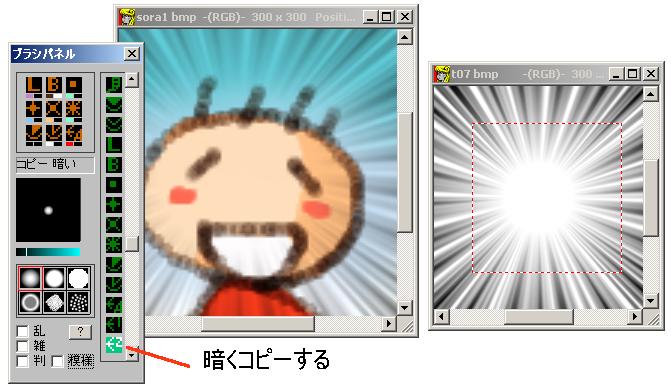LightEDitor07
June.12.2007
コピーする
コピー筆を使う
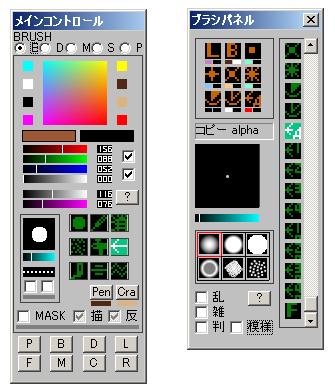
メインコントロールの下部の「B」ボタンで、「ブラシパネル」を呼び出すことができます。
筆のリストの中に、「コピー筆」があります。
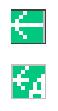
「←」は、普通のコピー筆。
「←A」は、アルファマスクを参照したコピー筆。
コピー筆には、効果によって、そのほかの種類もあります。
ブラシパネルから必要に応じて選んでください。
コピー筆の使い方
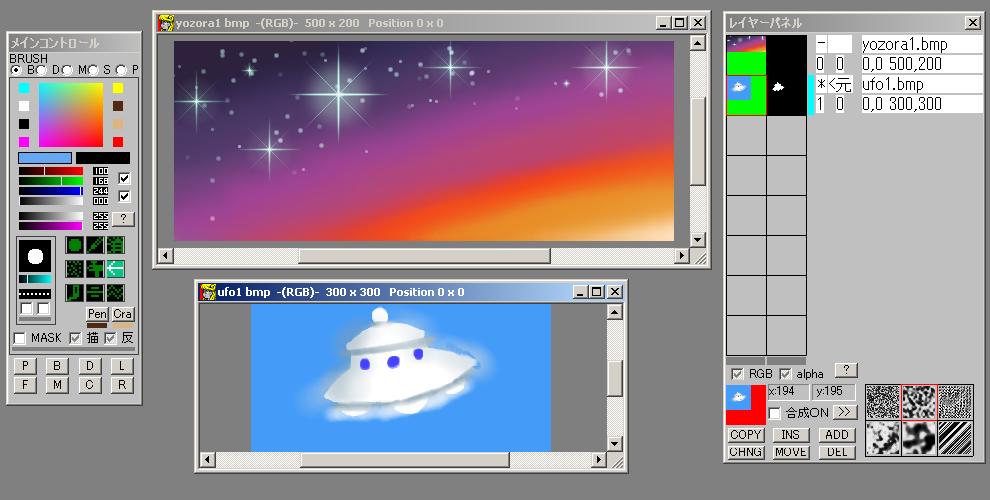
コピー筆は、同一画面でも使えますが、
例として、別レイヤーからコピーしてみます。
「コピー筆」が選択されており、
レイヤーパネルのセレクトレイヤー[ufo1]が、「<元」となっています。
セレクトレイヤー[ufo1]のUFOを、[yozora1]の夜空にコピーしようとしています。
例では、レイヤー合成はOFFになっています。
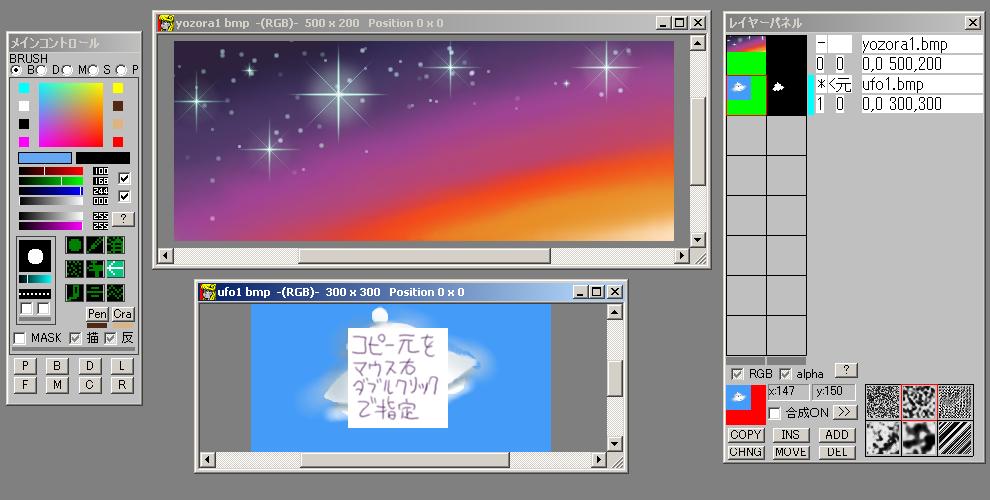
「UFO」を、マウス右ダブルクリックしてください。
コピー元の座標が記憶されます。
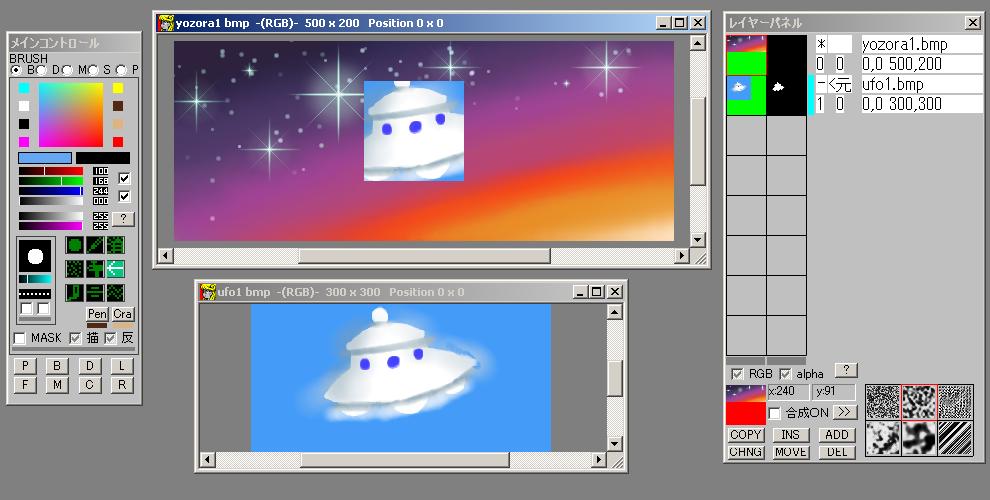
コピー座標が設定されたら、マウス右クリックで、コピー画像がプレビュー表示されます。
夜空の、任意の場所でマウス右クリックして、コピー先座標を決めます。
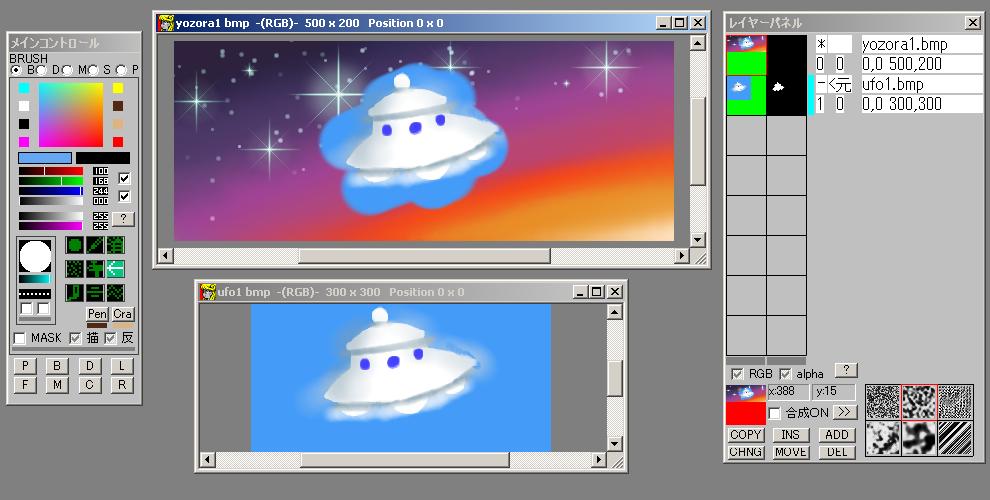
そのまま、マウス左ボタンで、コピー描画されます。
ただし、このままだと、余分なところまでコピーされてしまいます。
後で、「消しゴム筆」で描き戻すことができますが、
コピー元にアルファマスクがある場合、簡単にコピーする別の方法があります。
ブラシパネルを呼び出して、「コピー+アルファ筆」を使います。
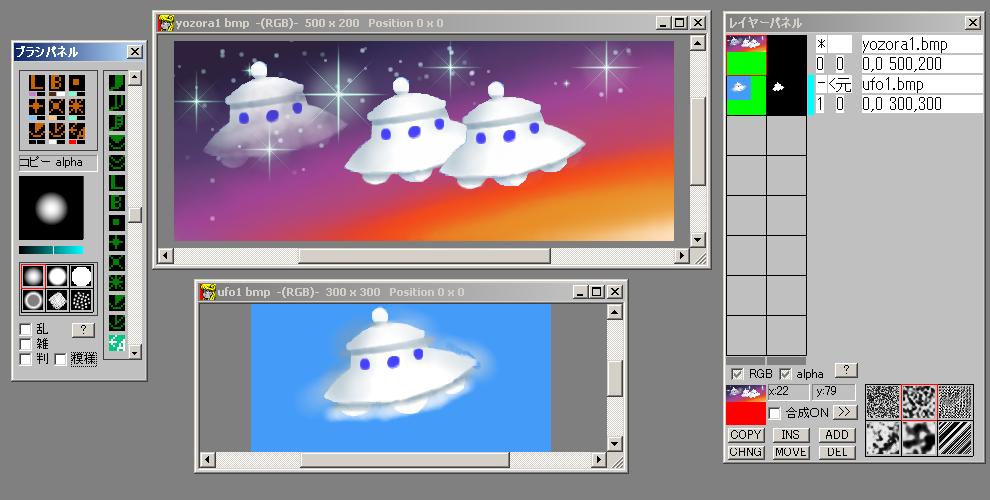
「コピー+アルファ筆」を使うと、
コピー元のアルファマスクを参照して、余分なところはコピーせず、UFOだけを描画します。
範囲指定で、コピーを使う
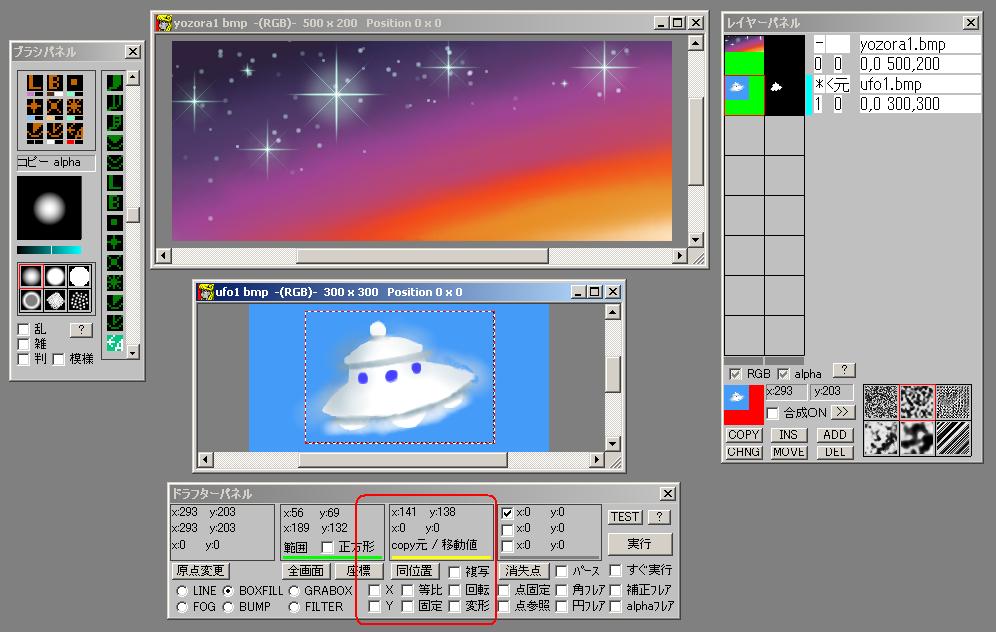
範囲指定して、コピーする方法です。
ドラフターパネルを開き、コピー関係のスイッチをチェックしてください。
「コピー筆」が選ばれた状態で範囲指定します。
「同位置」ボタンを押して、コピー座標をリセットします。
「複写」チェックを入れて、コピー元座標をセットします。
これで、コピーの準備ができました。
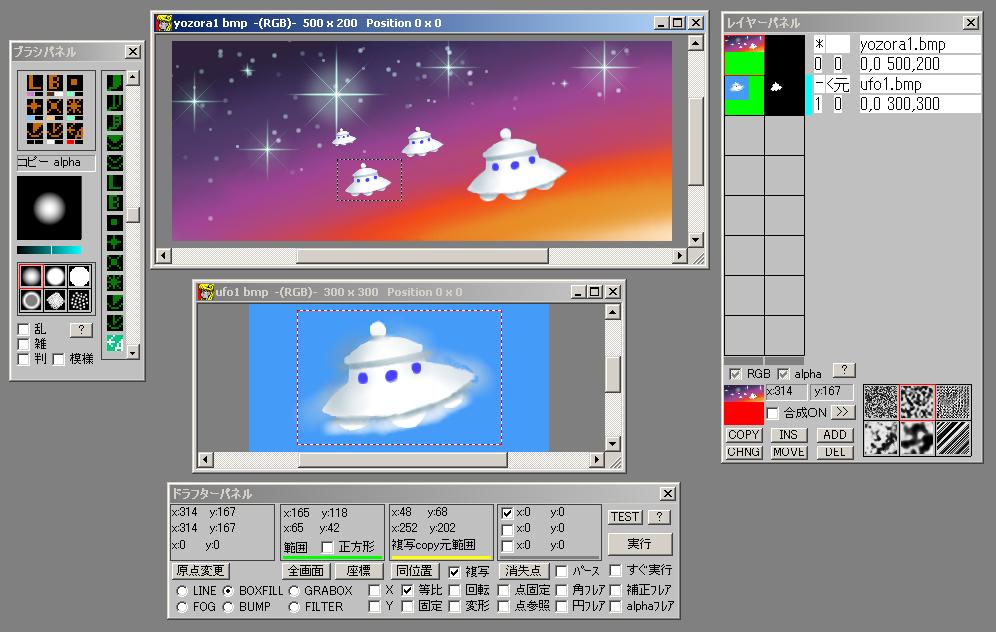
コピー先画像で、範囲指定し、「実行」ボタンを押すと、コピーされます。
「等比」がチェックされてると、縦横同じ比率で拡大/縮小コピーされます。
「固定」がチェックされてると、同じ大きさでコピーされます。
「X」は、左右反転コピー。
「Y」は上下反転コピー。
「回転」は、回転コピー。
「変形」は、変形コピーです。範囲指定の四隅のポイントを動かすことができます。
作業が終わったら「複写」「等比」などのスイッチは解除してください。
解除しないときは、次の操作に引き継がれます。
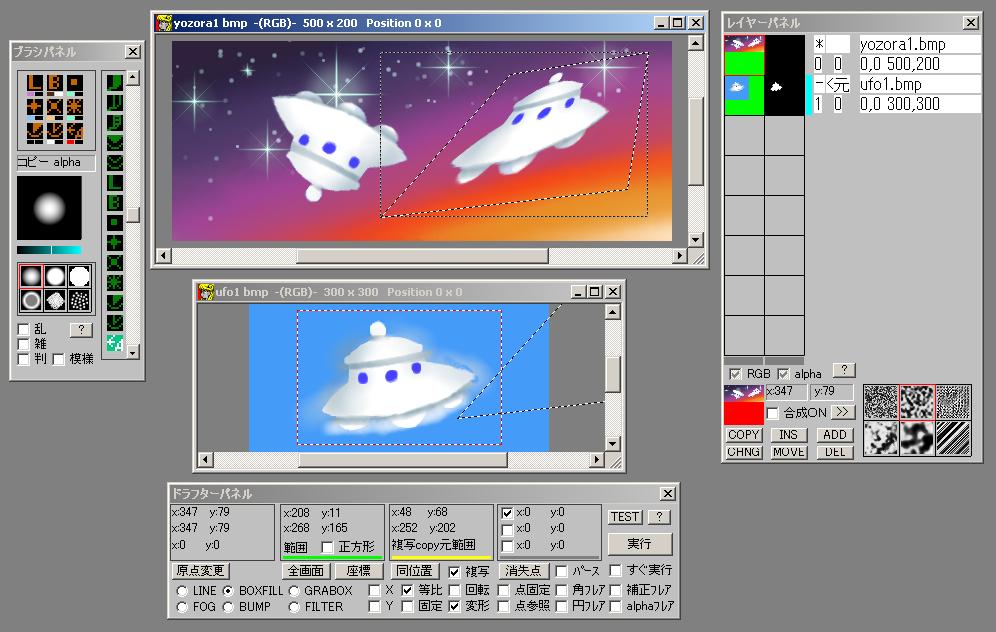
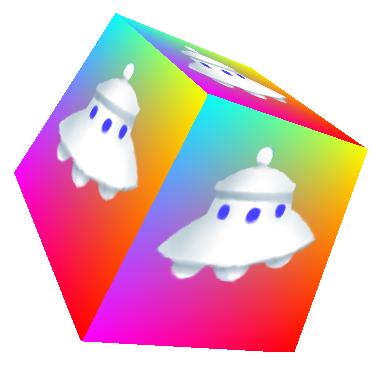
「パース」機能を使うと、
3点パースの箱に絵を貼り付けることもできます。
コピーの活用例
コピーでは、選択されたコピー筆の種類によって、効果が変わります。
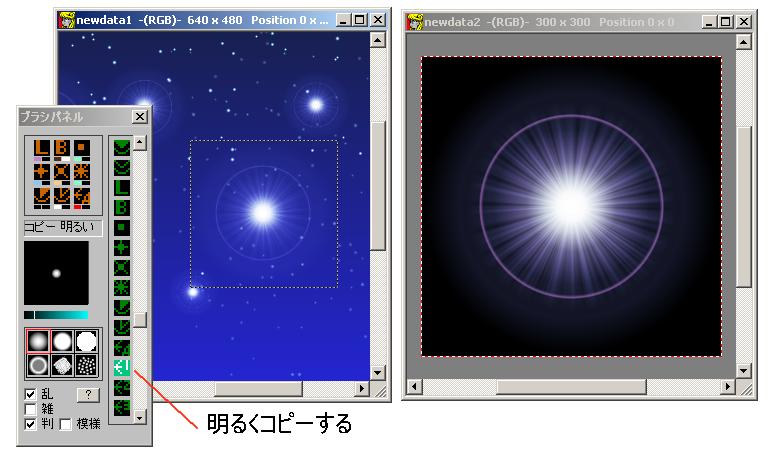
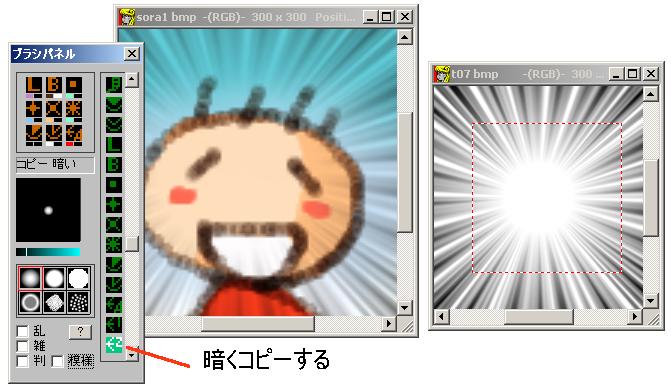
例題の光輪データ等は、きらきらさせるで説明する予定です
さらに詳しい使い方は、準備中です。(すいません〜)