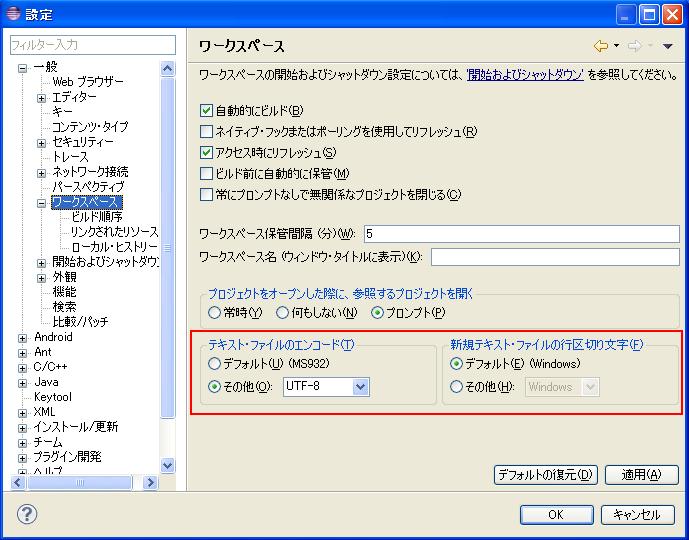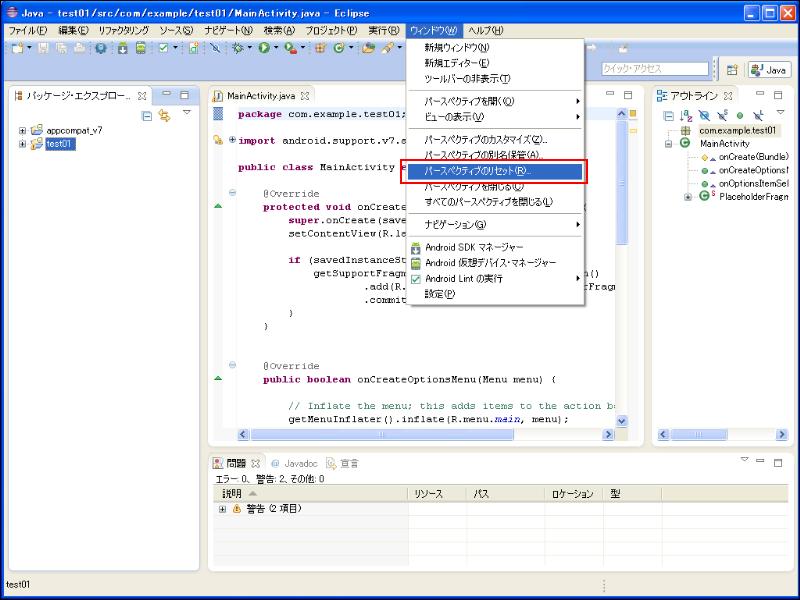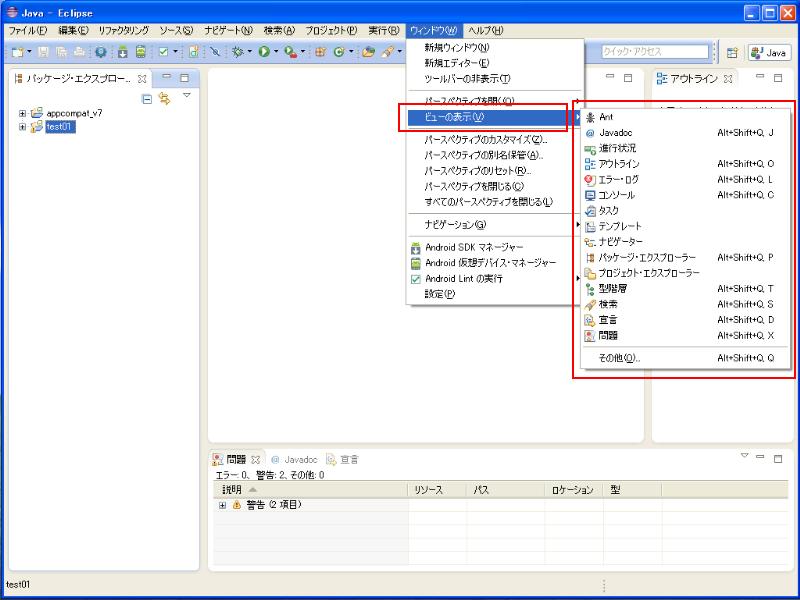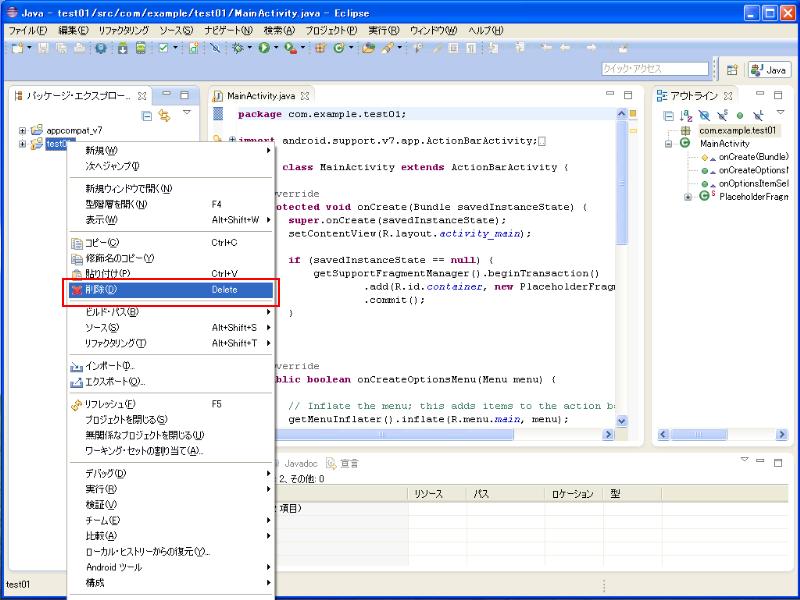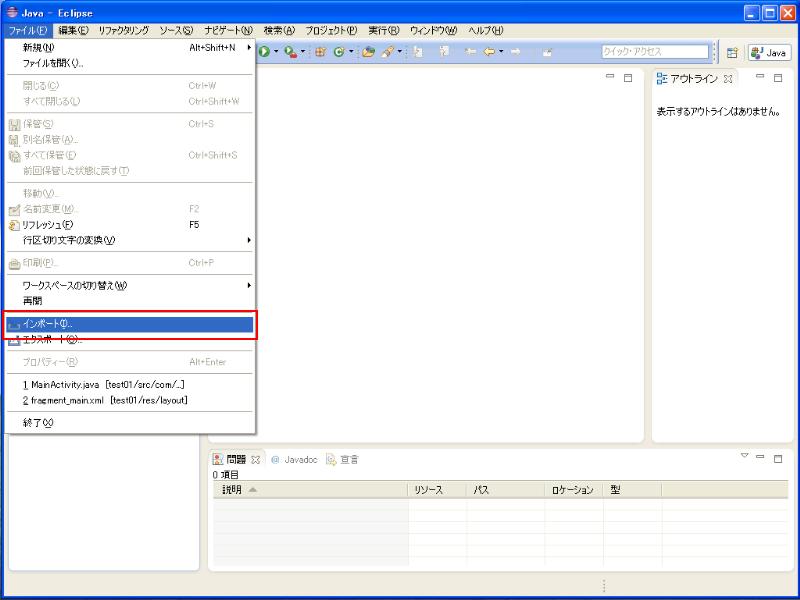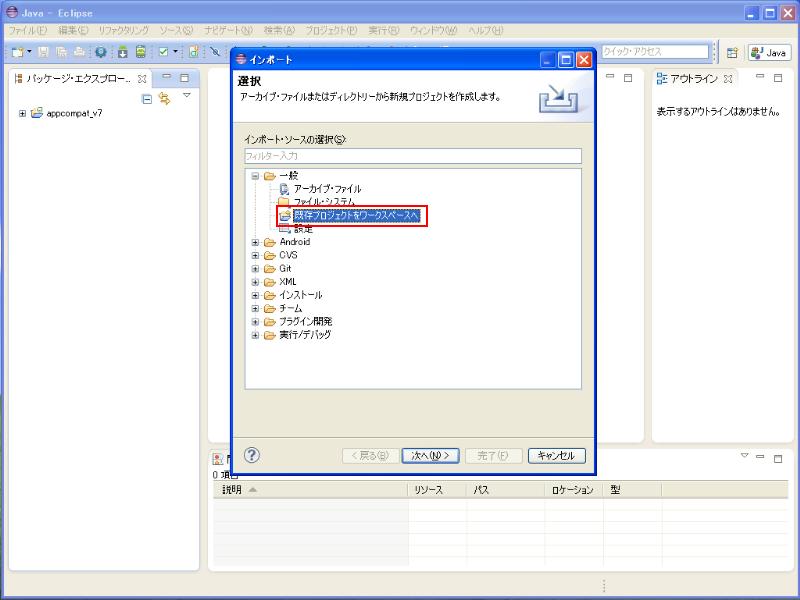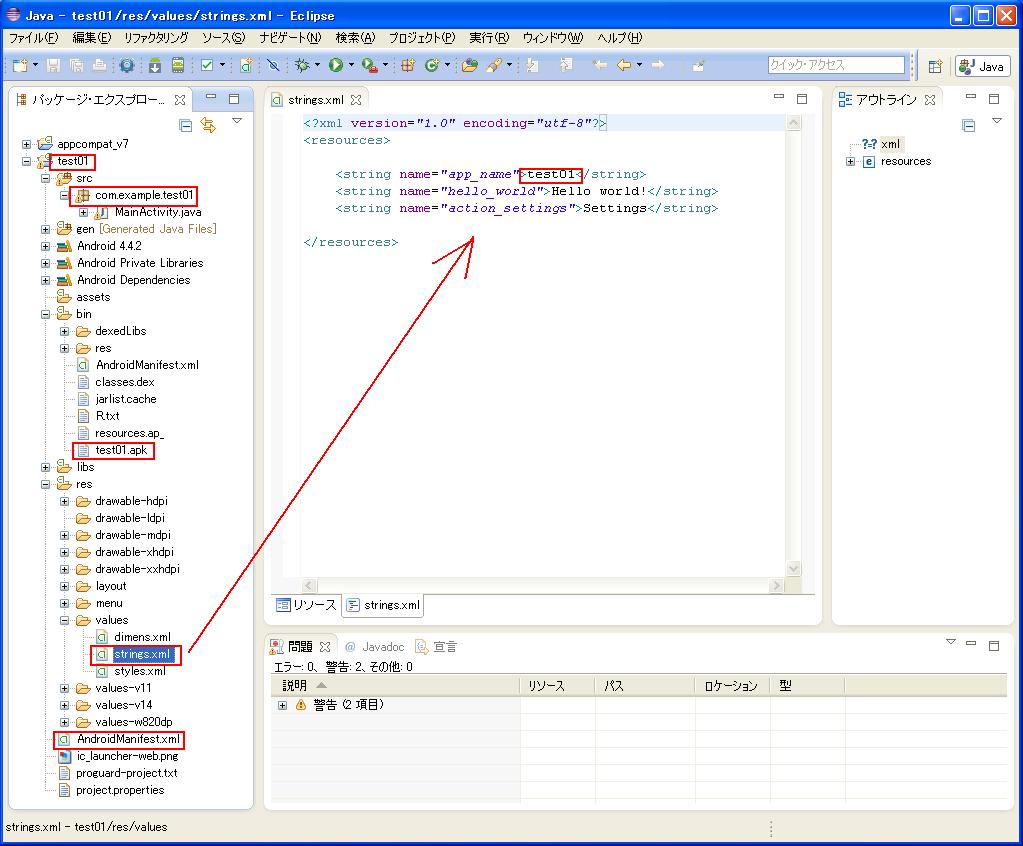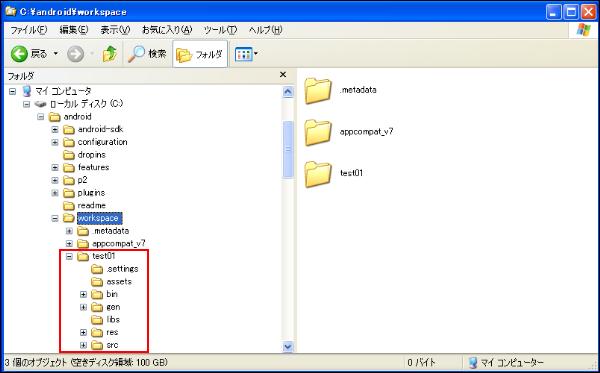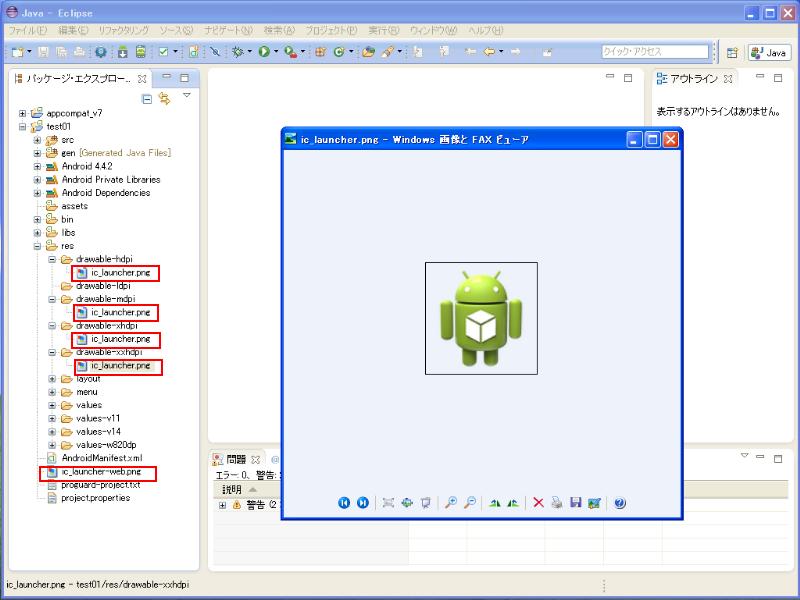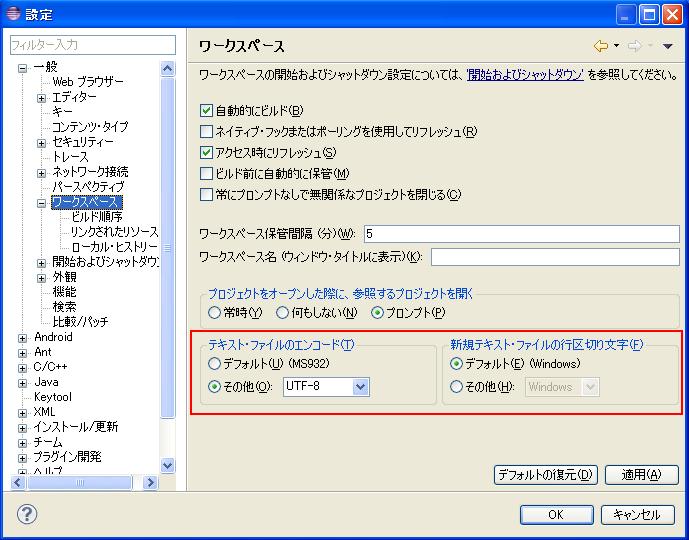eclipseの使い方
2014年4月6日現在の使い方です。
使い方は古くなる場合があります。
eclipseの使い方の基本の基本
ウィンドウをごちゃごちゃいじって、元に戻したいときは、
「メニュー>ウィンドウ>パースペクティブのリセット」で初期化される。
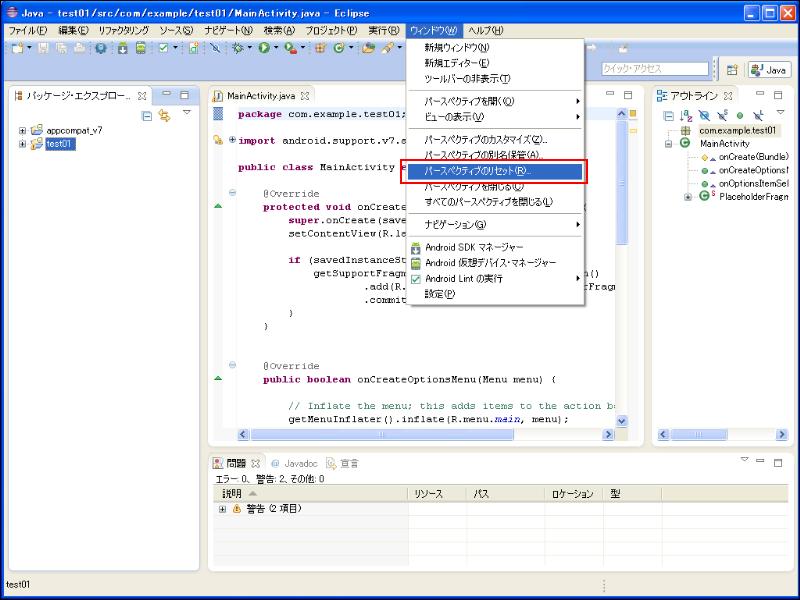
パッケージエクスプローラーなどを消してしまったとき、再度表示させるには、
メニュー>ウィンドゥ>ビューの表示>パッケージエクスプローラーを選択する。
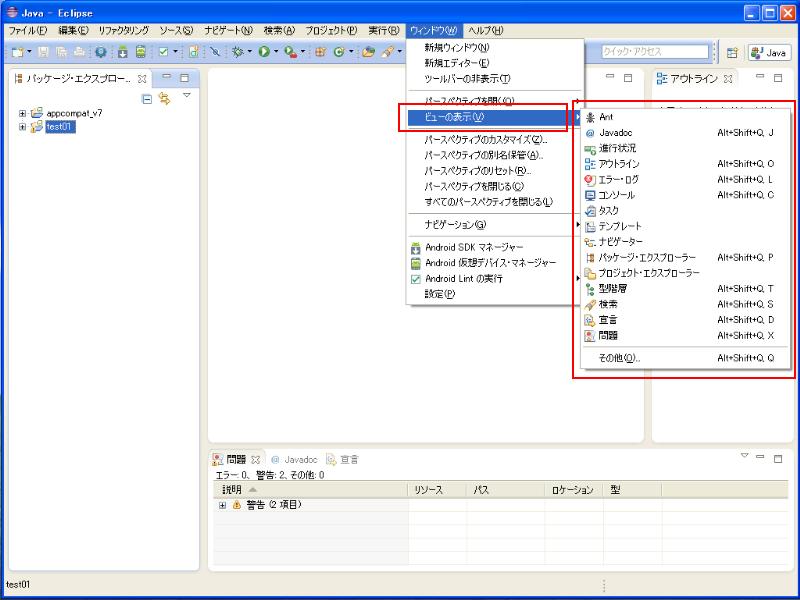
プロジェクトを削除する
プロジェクトを削除するには、パッケージ・エクスプローラーで、
「プロジェクトの上で右クリック>削除」を実行する。
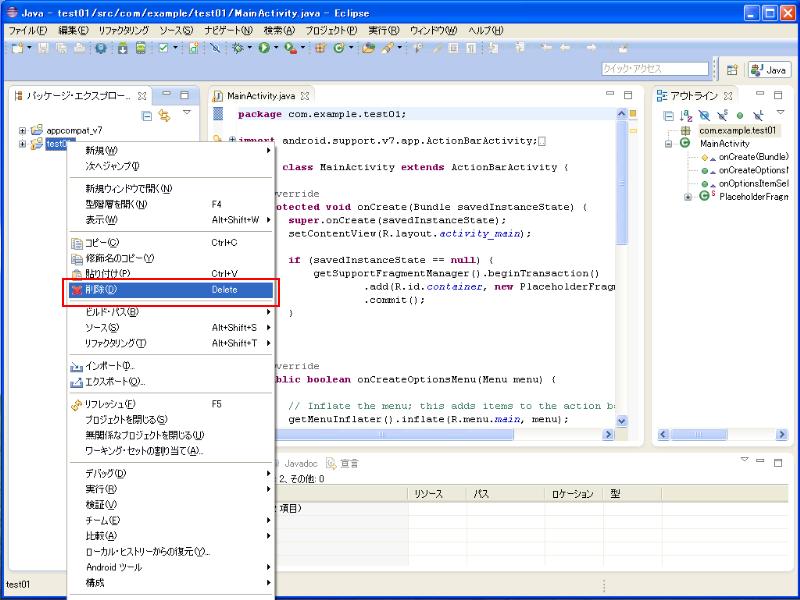
プロジェクトを追加する
削除したプロジェクトや、すでにある別のプロジェクトを追加するには、「メニュー>ファイル>インポート」で、
「一般>既存プロジェクトをワークスペースへ」で、追加できる。
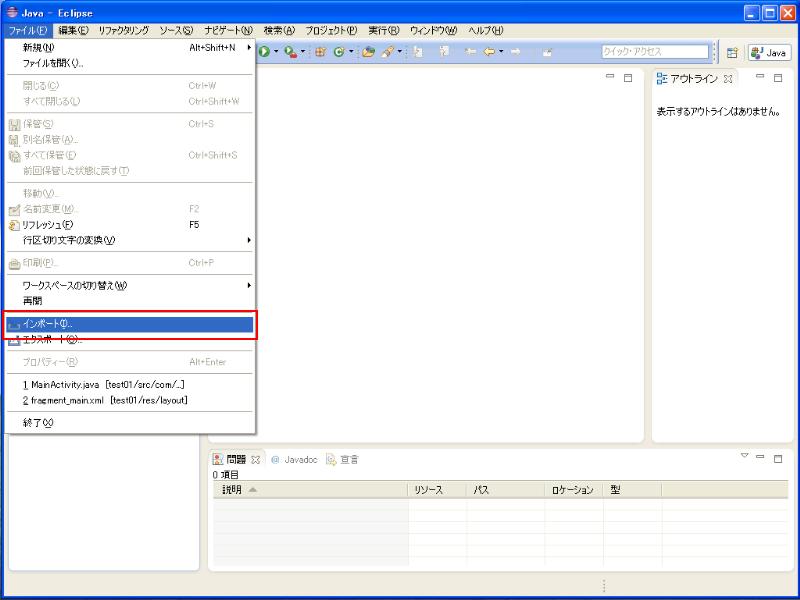
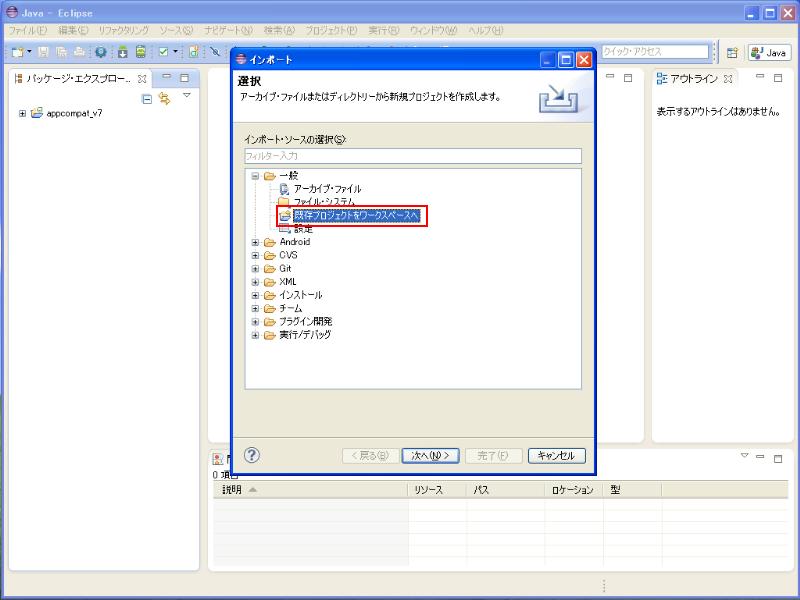
eclipseのプロジェクト名の変更
パッケージ・エクスプローラーで、変更したいプロジェクトを選び、右クリック「リファクタリング 」→「名前変更」でプロジェクト名を変更する。
パッケージ・エクスプローラーで、src下のパッケージを選び、右クリック「リファクタリング 」→「名前変更」でパッケージ名を変更する。
「AndroidManifest.xml」の「package=”(パッケージ名)”」の部分を変更する。
「res>values」 の「strings.xml」内のapp_nameを変更する。
ソースの中で定義されてるpackageの名前を変更する。
Eclipseを実行する。プロジェクト名の変更に伴うエラー箇所があれば修正。
binの中に古いapkが残るので削除。
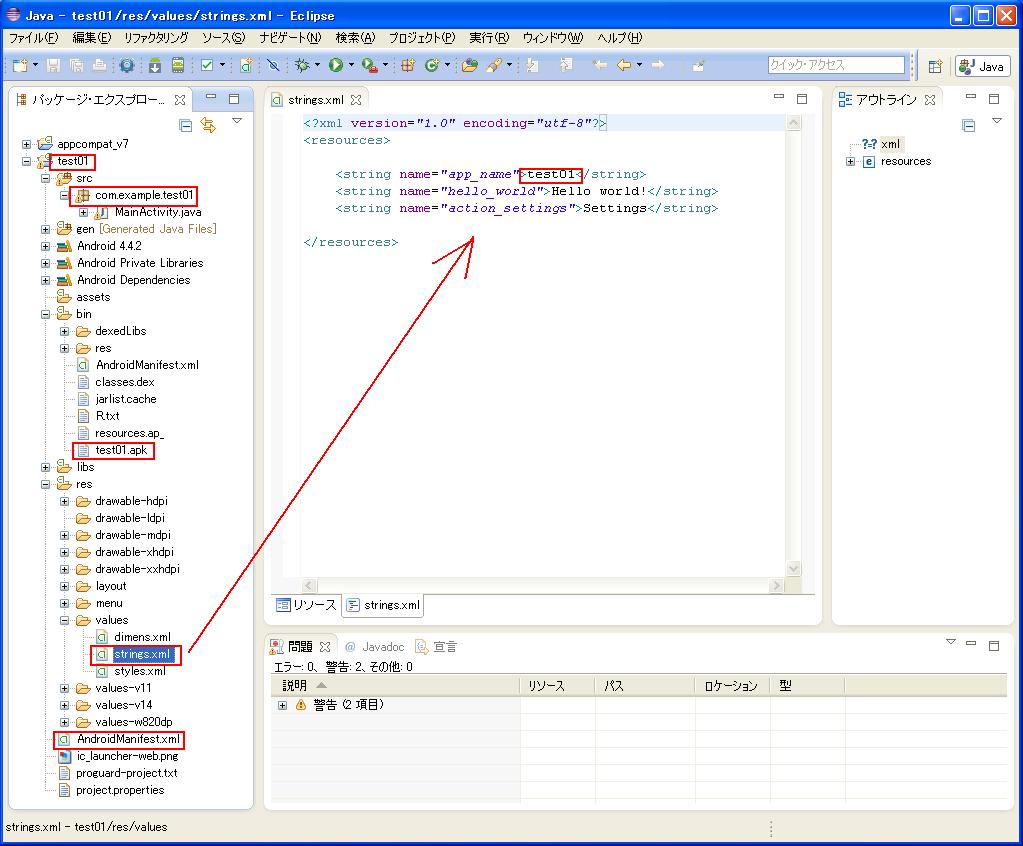
プロジェクトのバックアップ
プロジェクトのバックアップは、「workspace」フォルダ内のプロジェクトをフォルダごとコピーする。
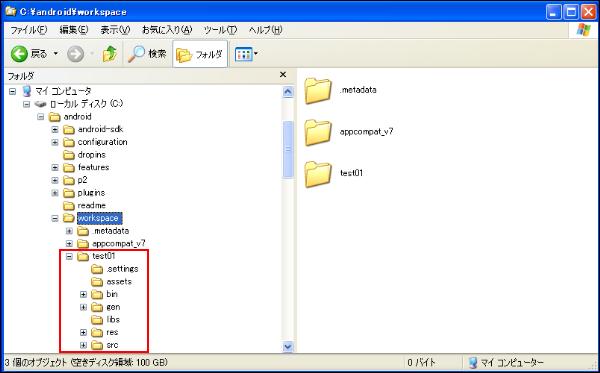
アプリのアイコンを変更する
アンドロイドアプリで、使われるアイコンは、「res>drawable」の中にある。
オリジナルのアイコンを作って入れ替えておこう。
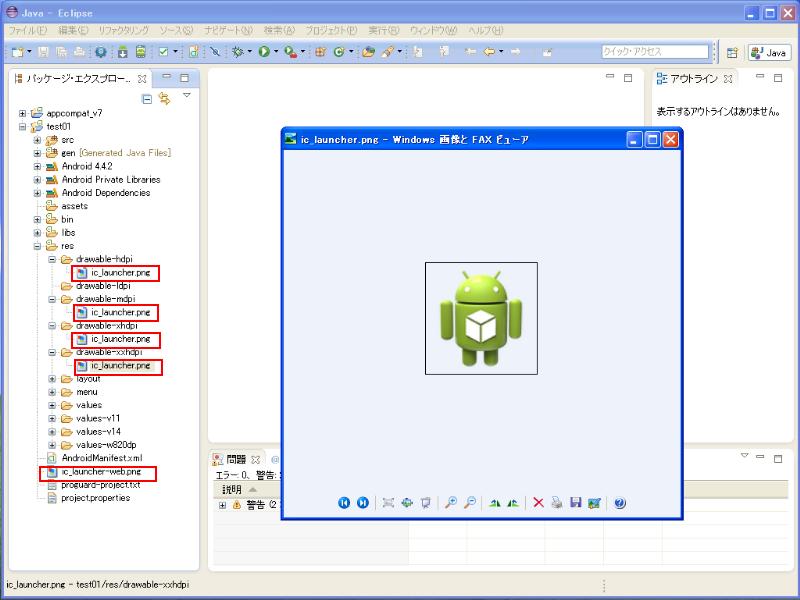
アイコンの大きさ
drawable-ldpi - 36×36
drawable-mdpi - 48×48
drawable-hdpi - 72×72
drawable-xhdpi - 96×96
drawable-xxhdpi - 144×144
ic_launcher-web.png − 512×512 (マーケット表示用)
ちなみに、「com.example.test01」というパッケージ名は仮のもの。
Google Playにて世界に公開する場合は、他とカブらない、完全にオリジナルの名前にしなければならない。
例:「jp.co.あなたのドメイン.test01」
eclipseの文字コード設定
「MainActivity.java」に、日本語で何かコメントを書いて保存し、
メモ帳など、簡易なテキストエディターで開いてみてください。
もし、文字化けしているようなら、文字コードの設定が必要です。
eclipseの「メニュー>ウィンドウ>設定」を開き、
設定画面が開いたら、「一般>ワークスペース」を開きます。
そこで、「テキスト・ファイルのエンコード」を「その他」「UTF-8」にします。
「新規テキスト・ファイルの行区切り文字」を、デフォルトにします。
このへんは、ご自分の環境に合わせて変更します。
すでに、改行コードのおかしくなったファイルを直すには、
パッケージ・エクスプローラーで、目的のファイル、フォルダを選択し、
「メニュー>ファイル>区切り文字の変換」で変換します。