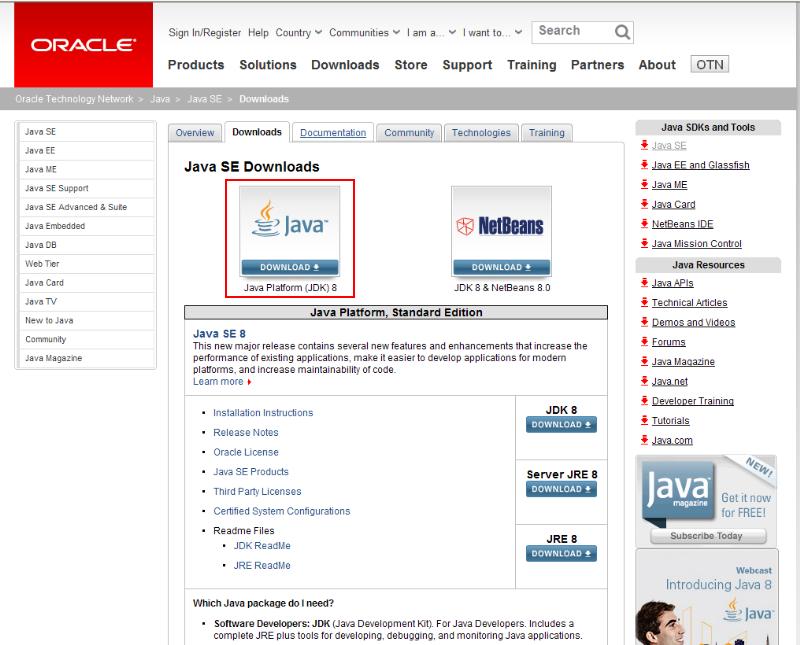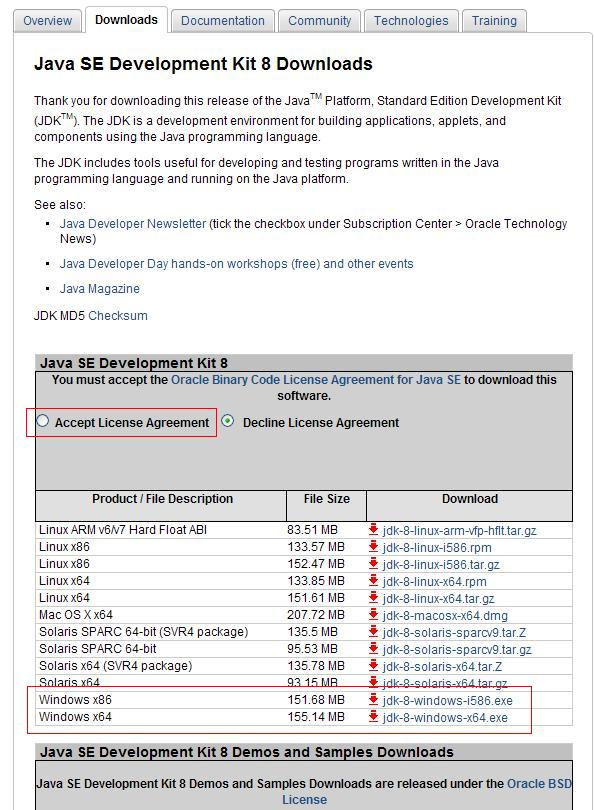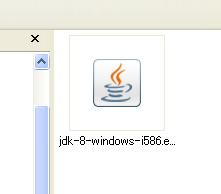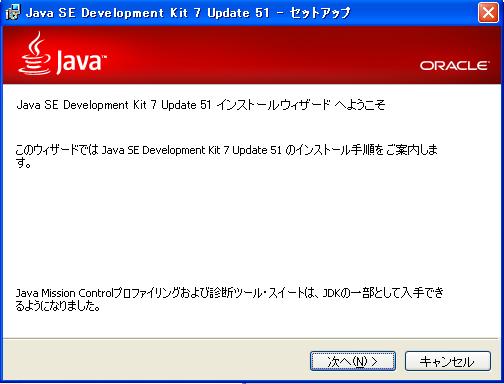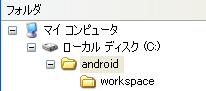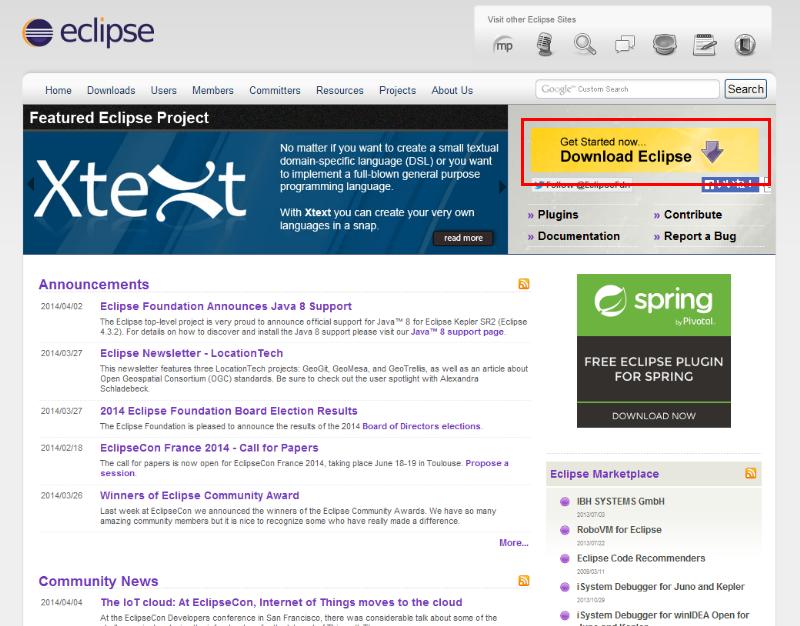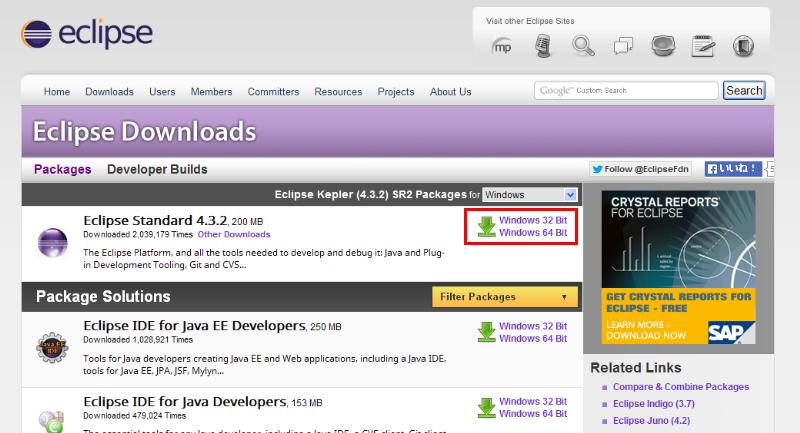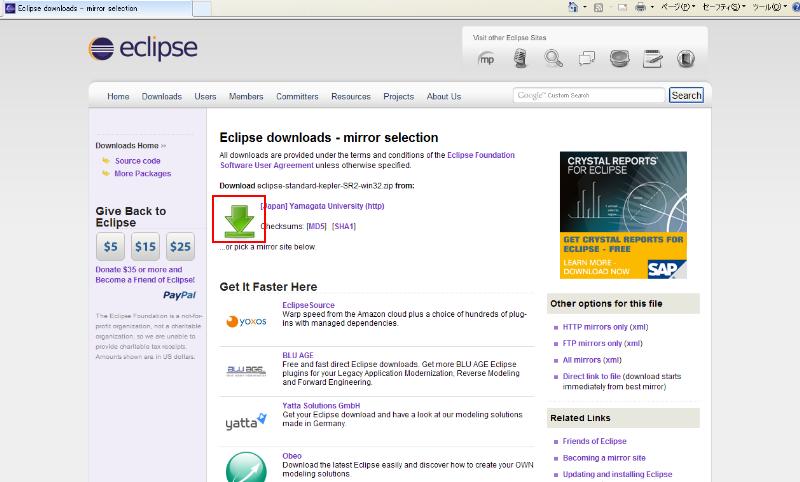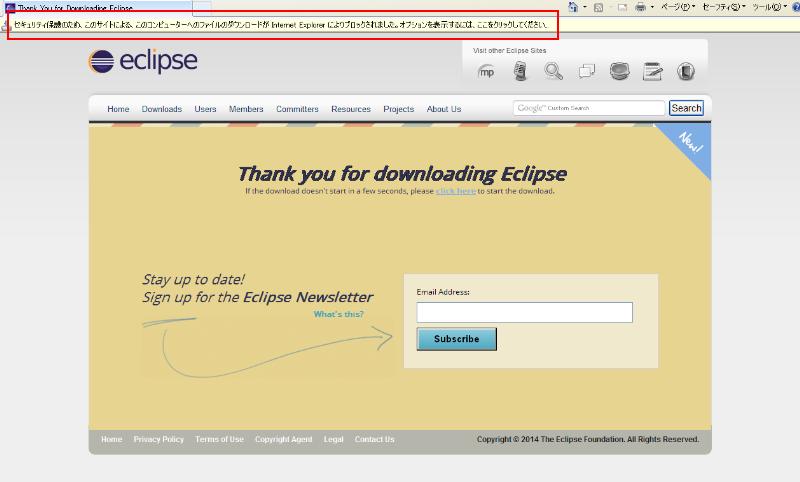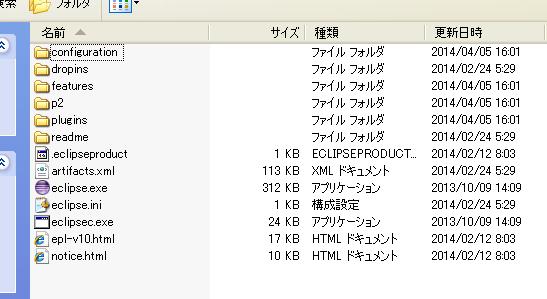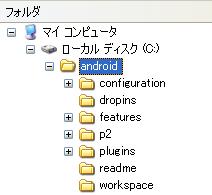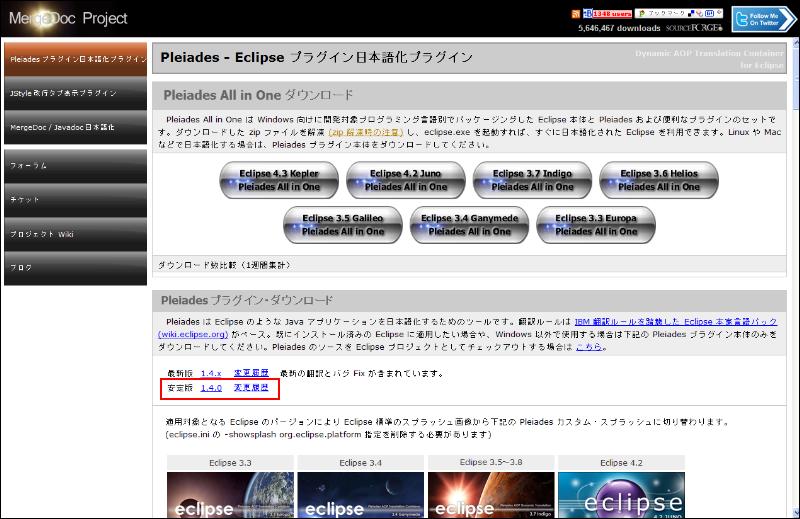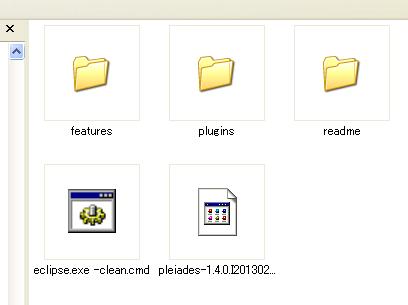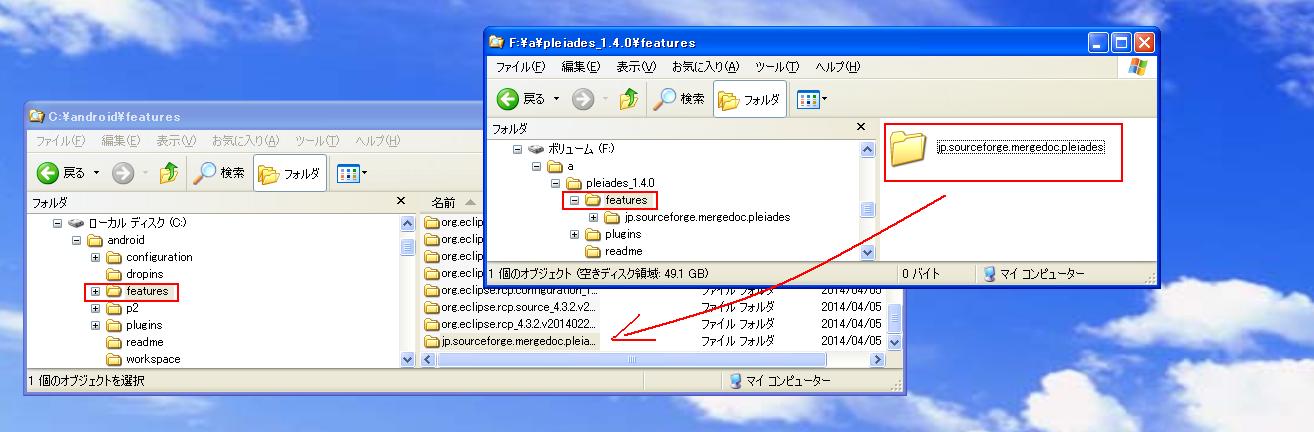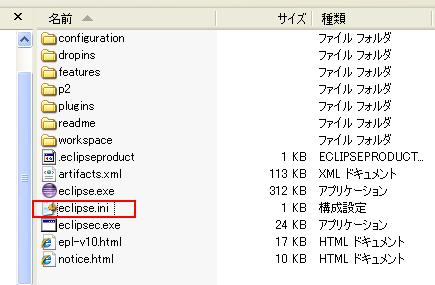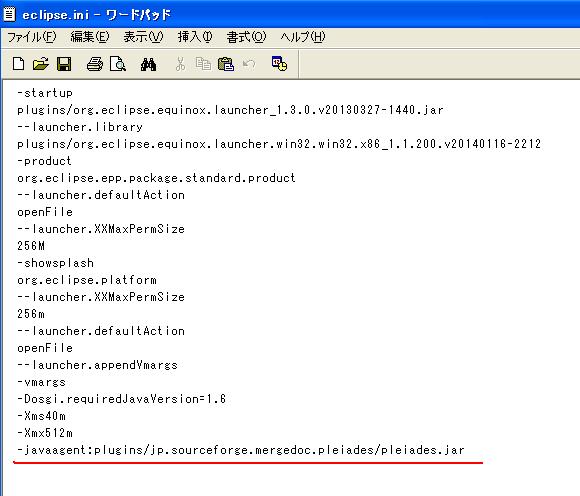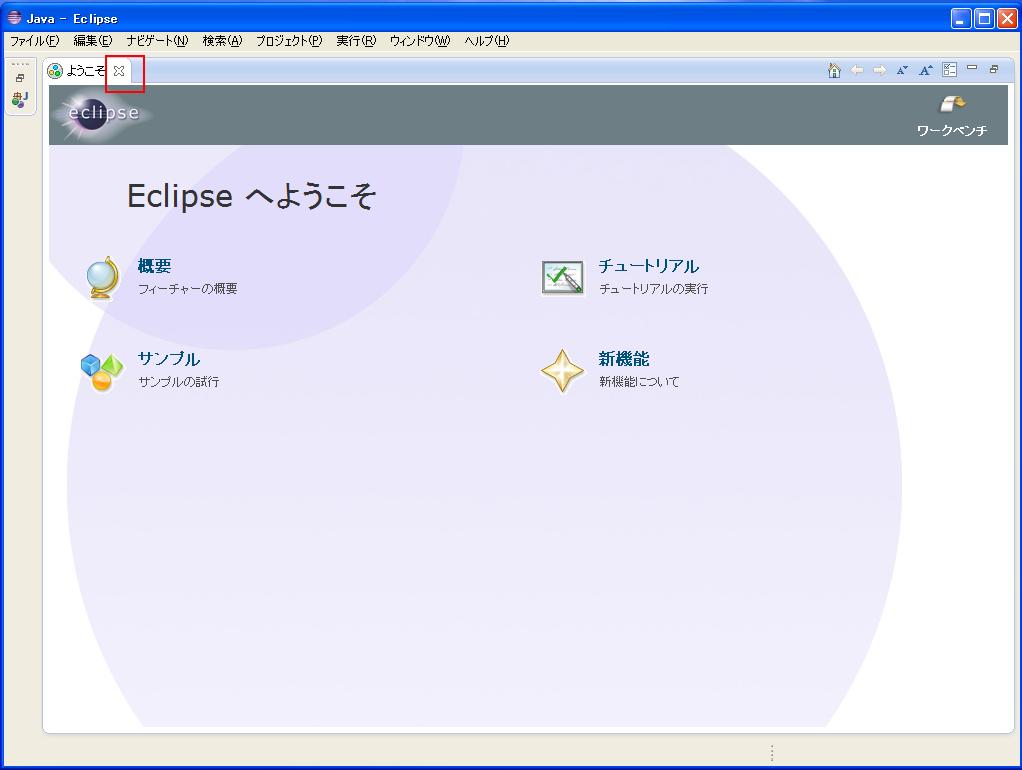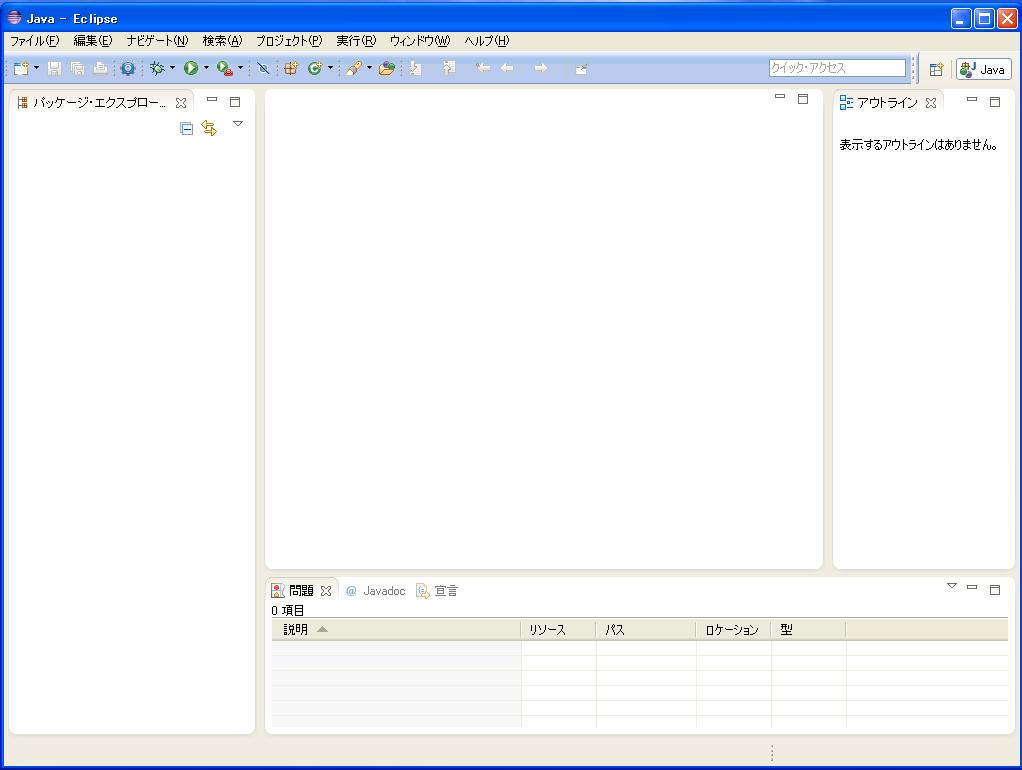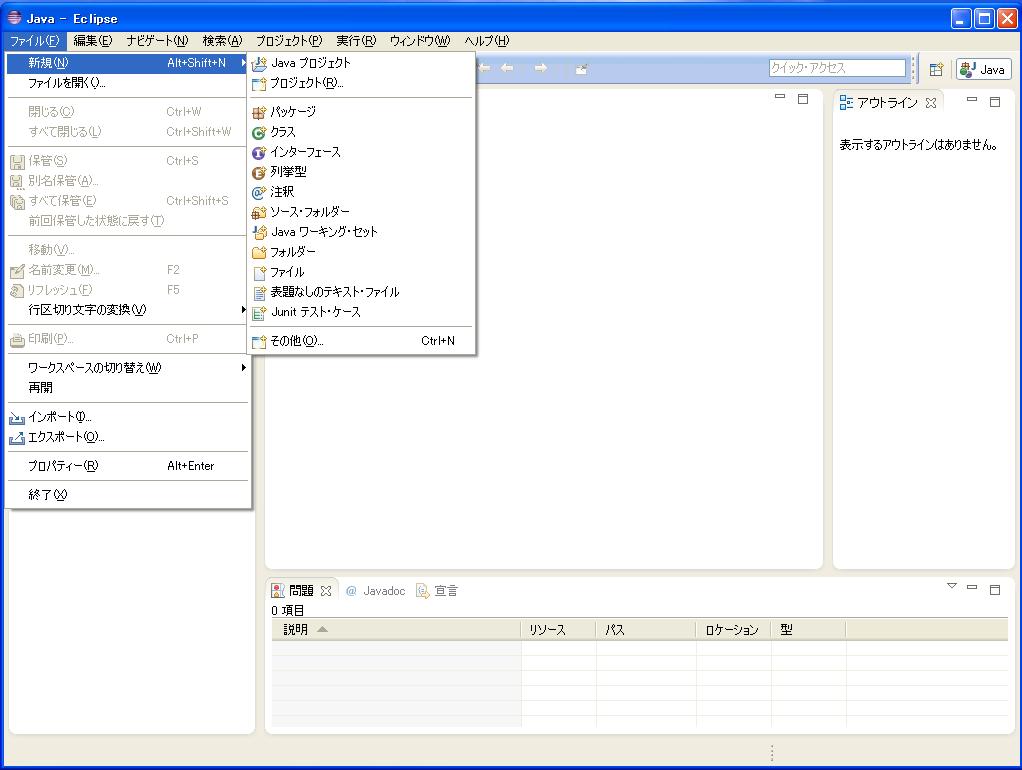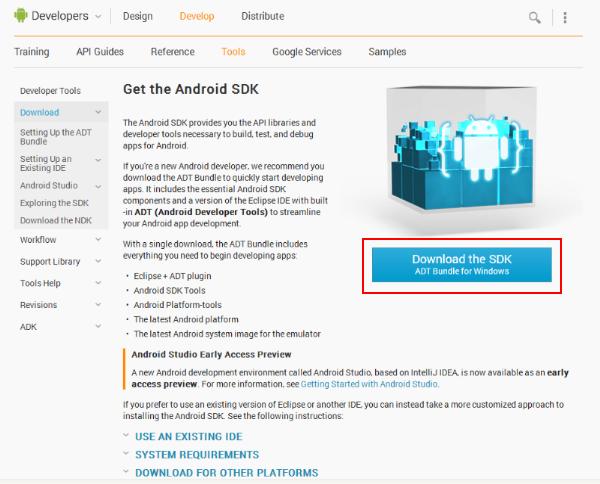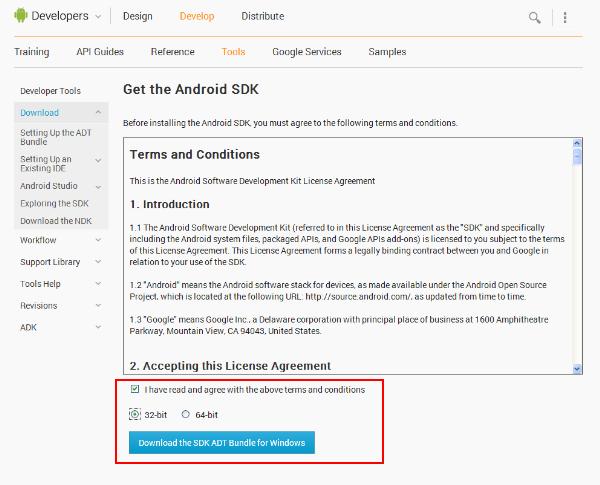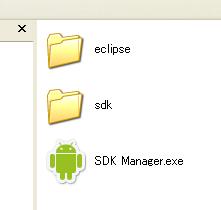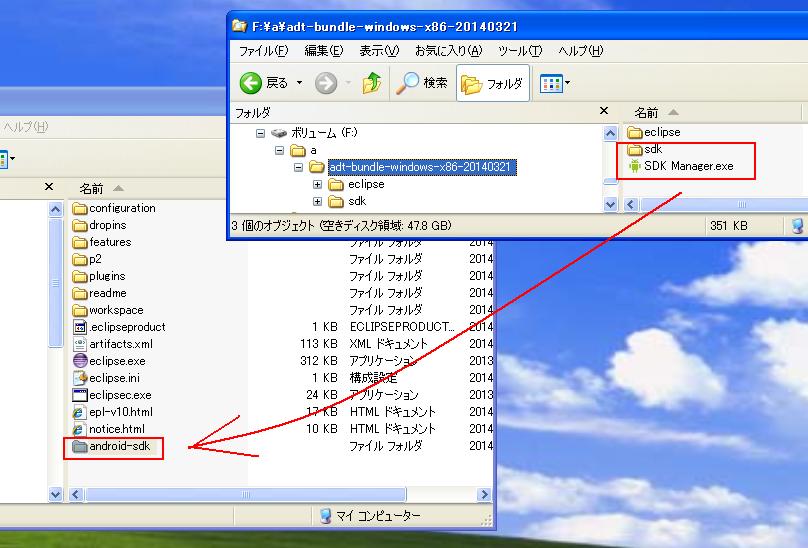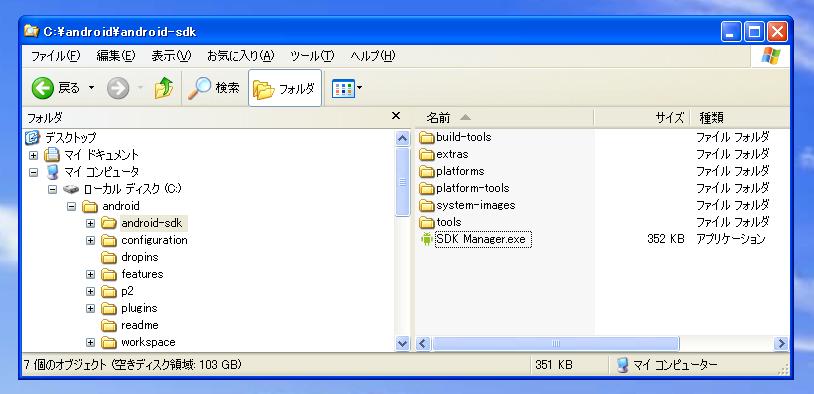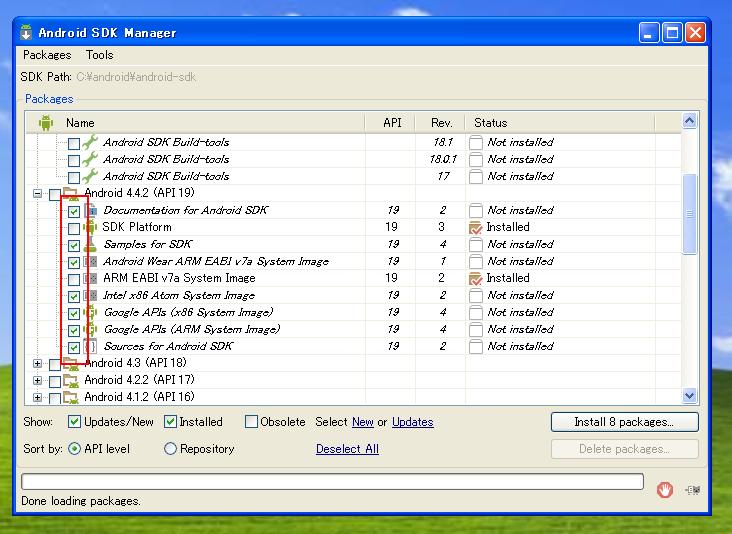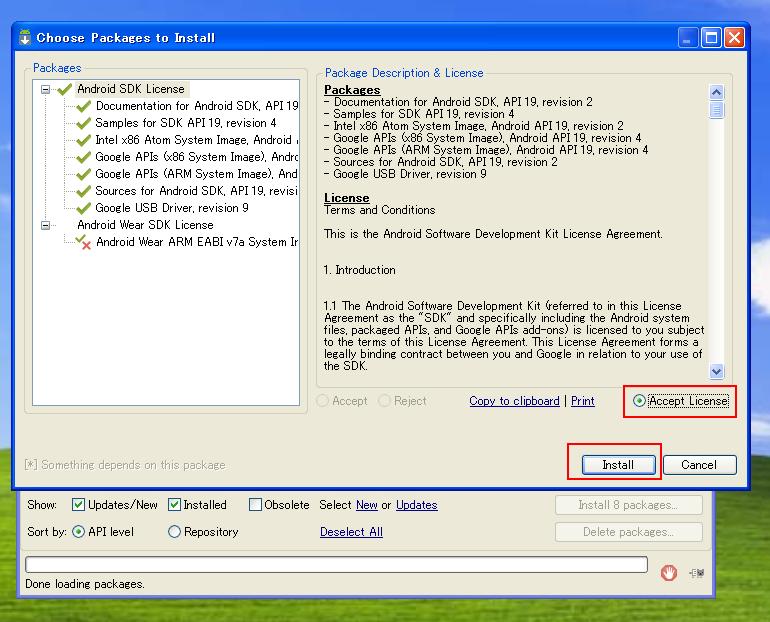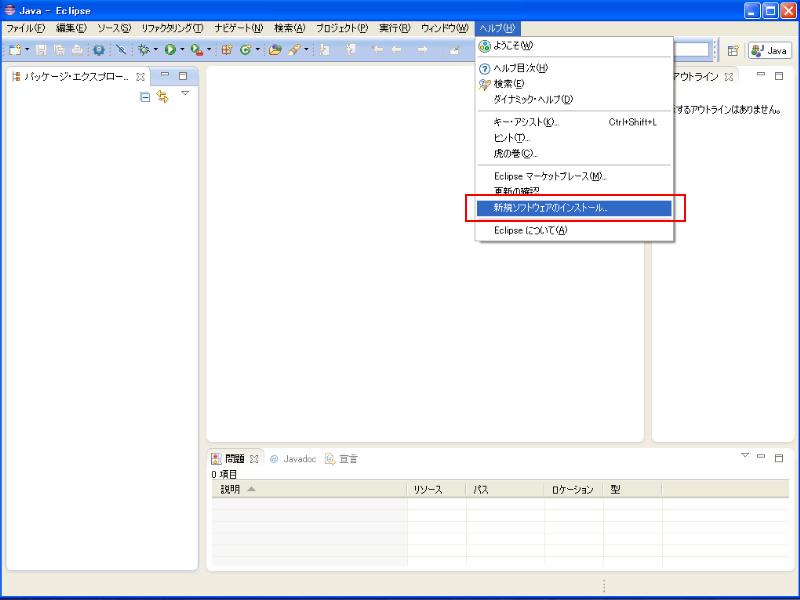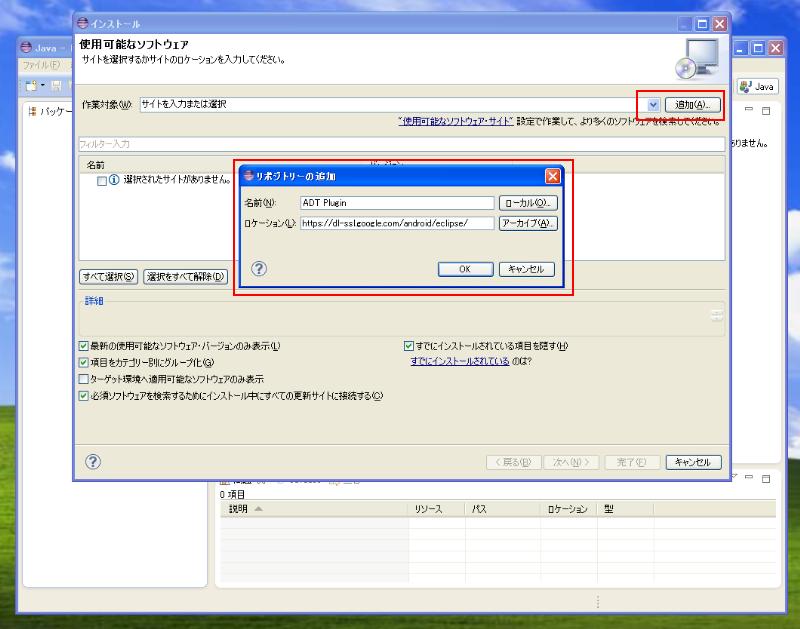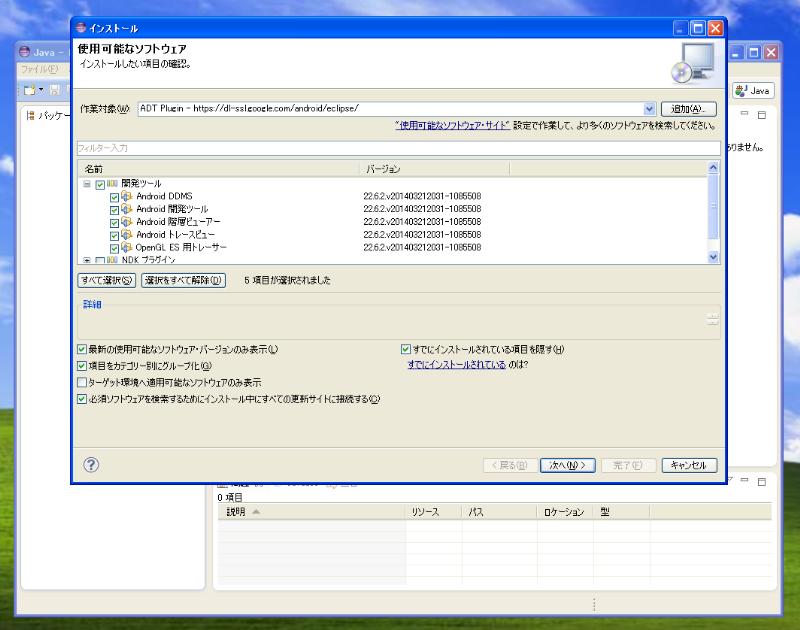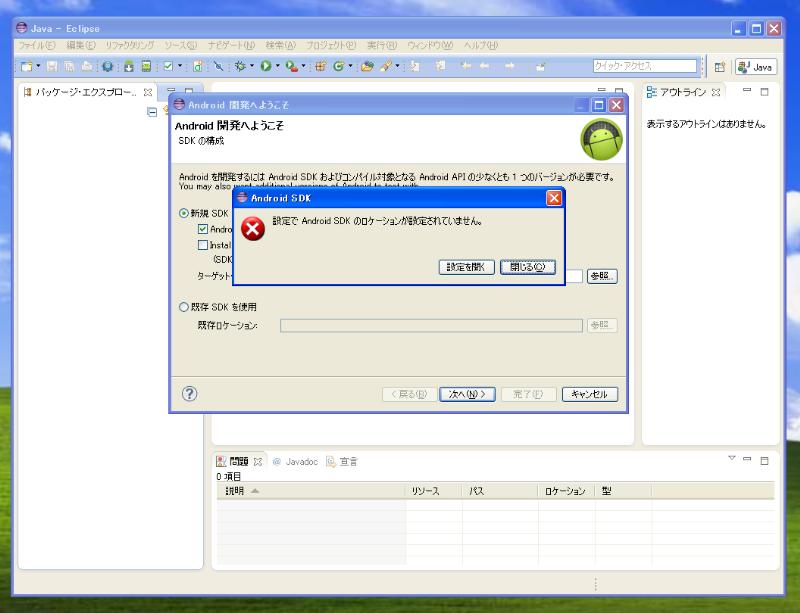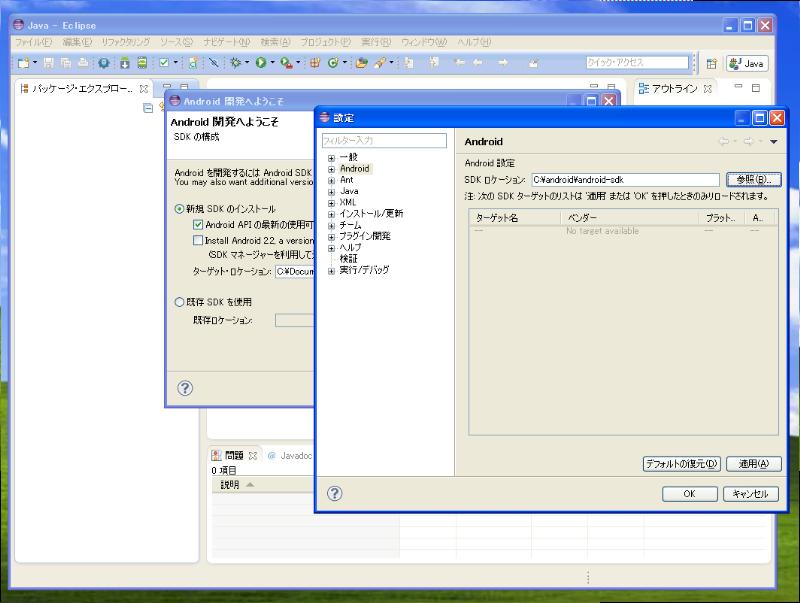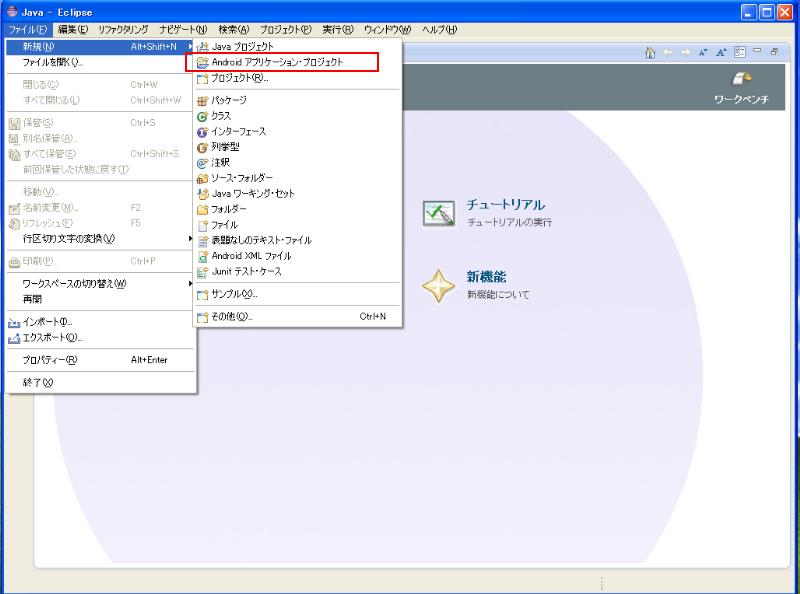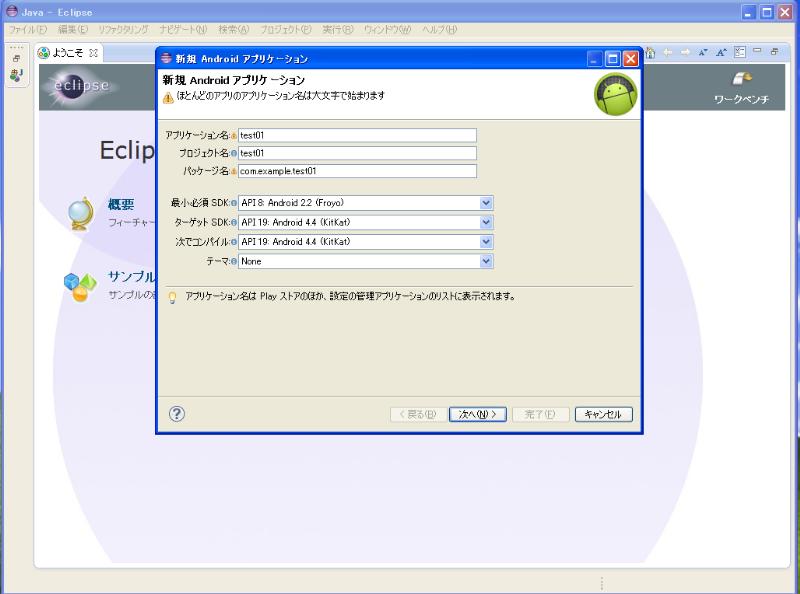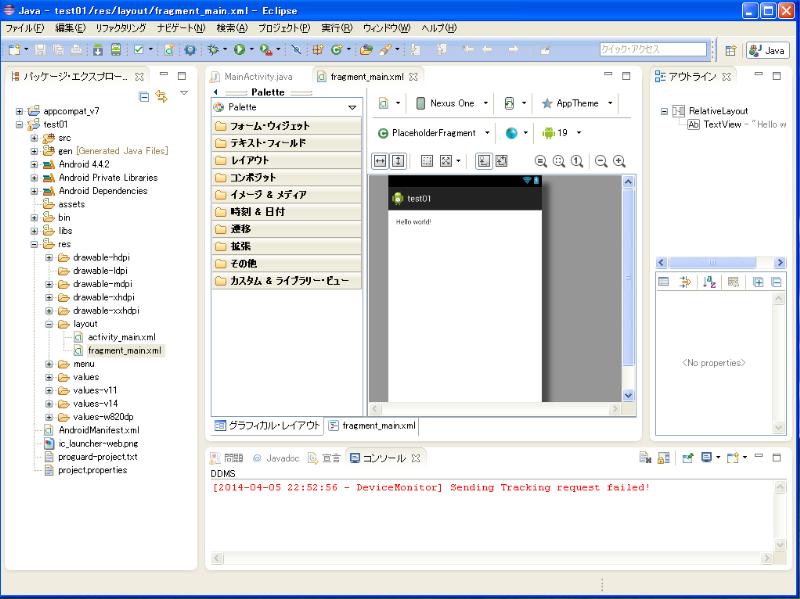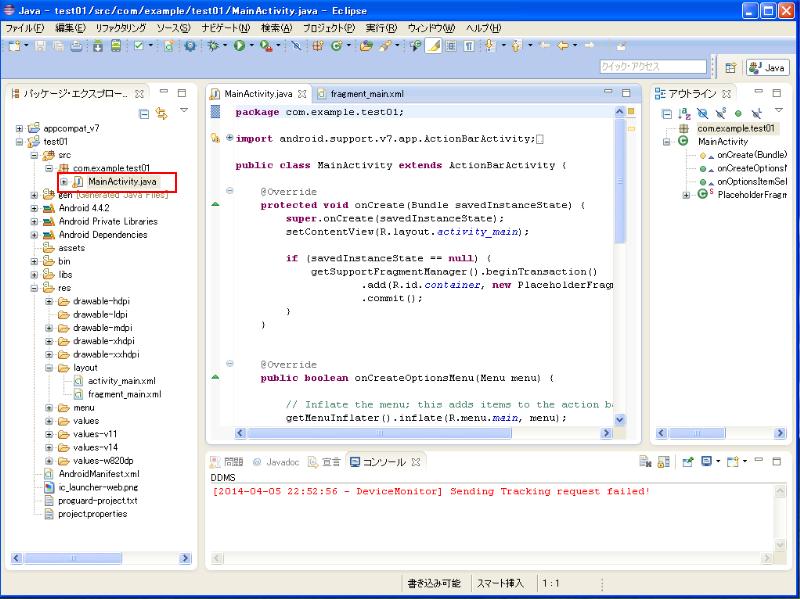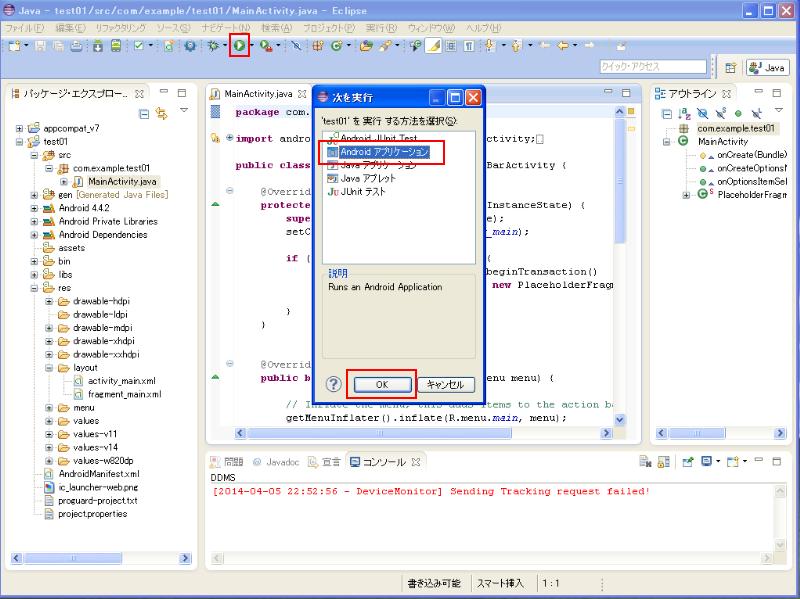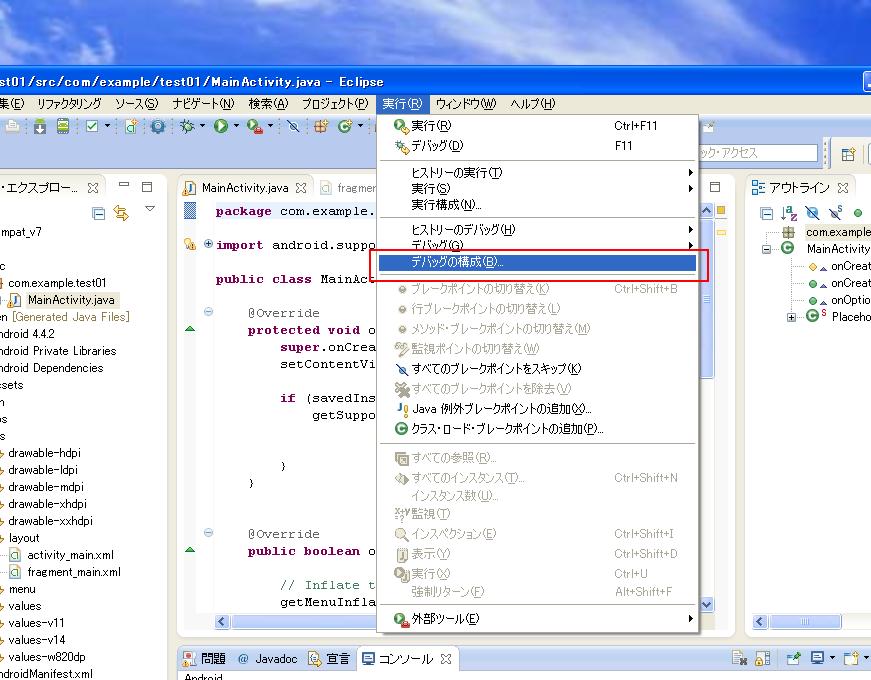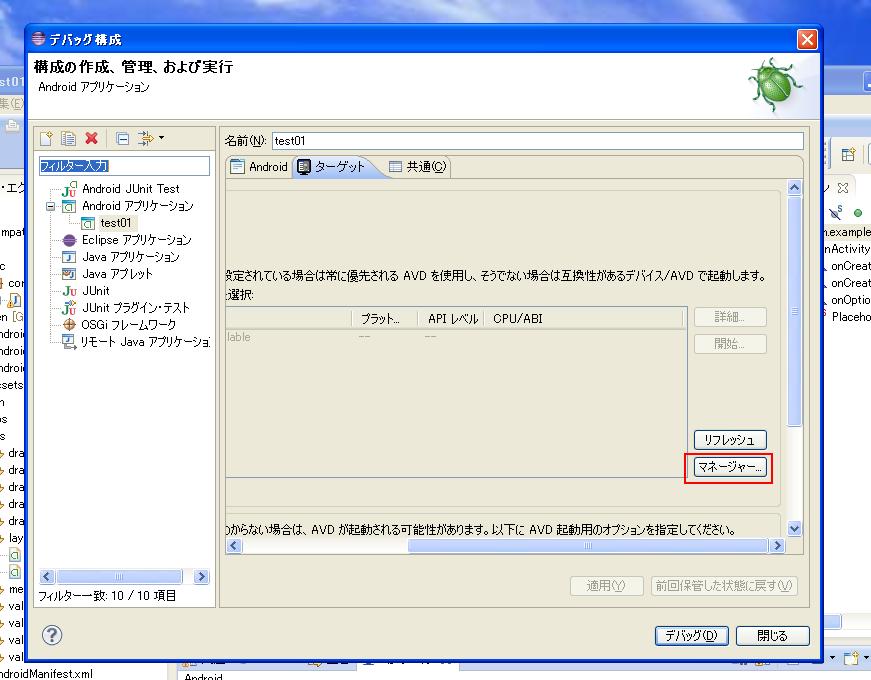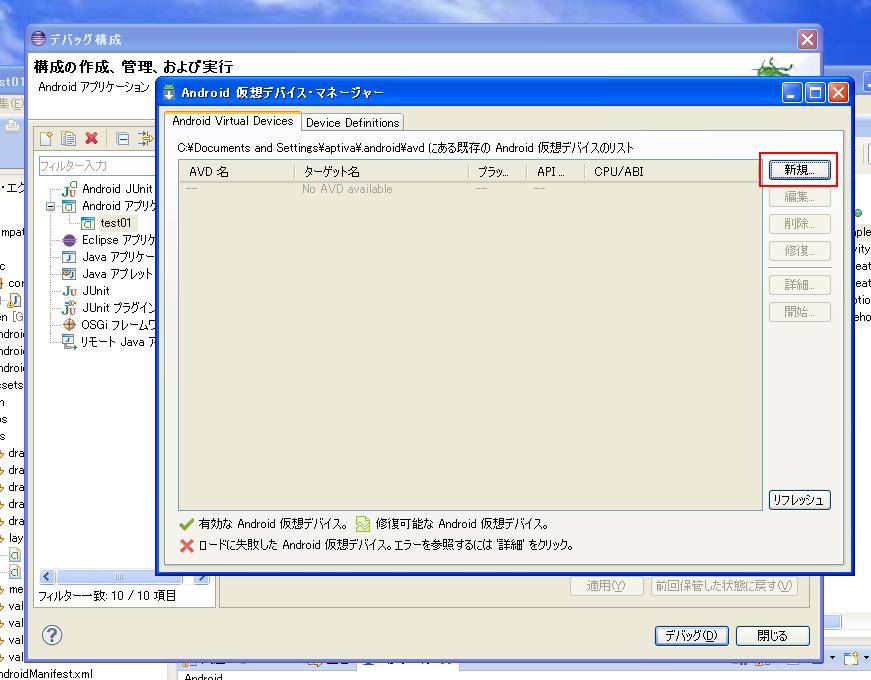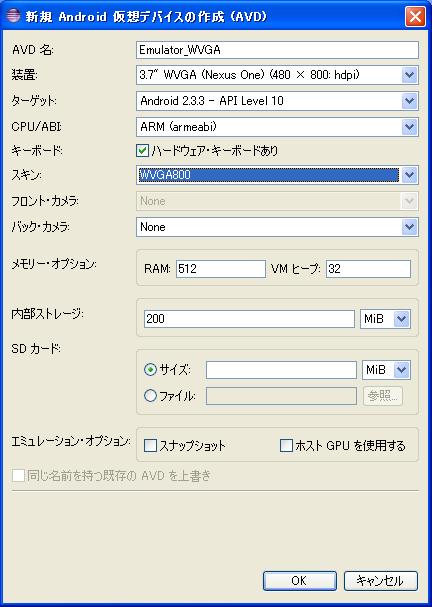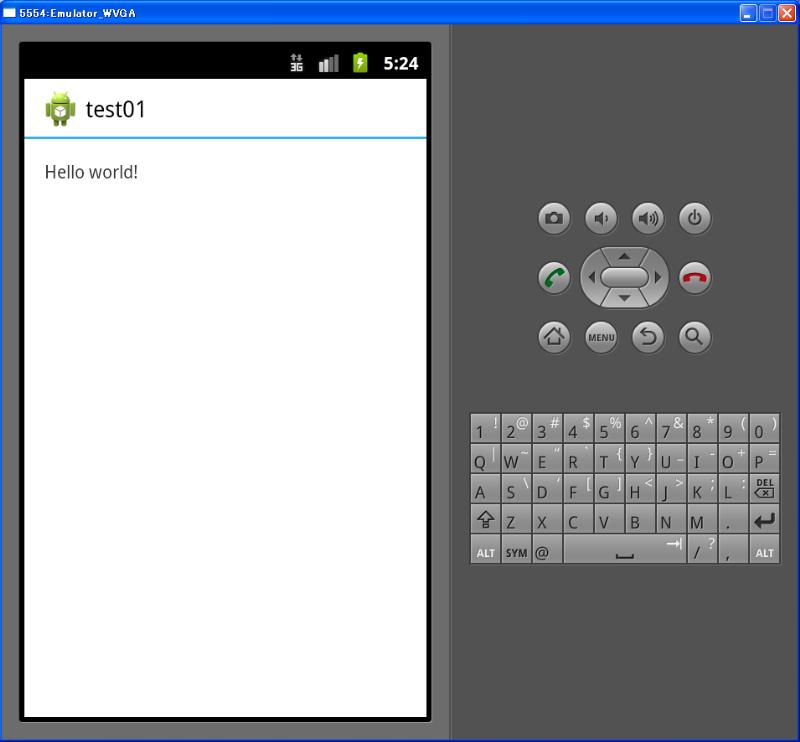Windows XPに、android開発環境を整える手順
2014年4月5日現在の手順です。
手順は古くなる場合があります。
ネットで情報を集める。
↓
androidアプリは、Eclipseという統合環境で開発するらしい。
Eclipseの開発環境を整えるための段取りを調べる。
↓
Android SDKのインストール
JDKのインストール
Eclipseのインストール
Eclipseの日本語化
↓
なんだか、ちょっと動作が怪しい。
↓
もういっかい、ネットで情報を集める。
↓
どうも、バージョンが違ったり手順が違うらしい。
↓
諦めて、書店で入門書を一冊買ってくる。
↓
いろいろ情報を補間して一応、Eclipseの開発環境を整えられた。
↓
忘れないうちに、手順をしたためておく。
ORACLEのサイトから、最新のJDKをダウンロード
「Java Platform (JDK) 8」のアイコンをクリック
http://www.oracle.com/technetwork/java/javase/downloads/index.html
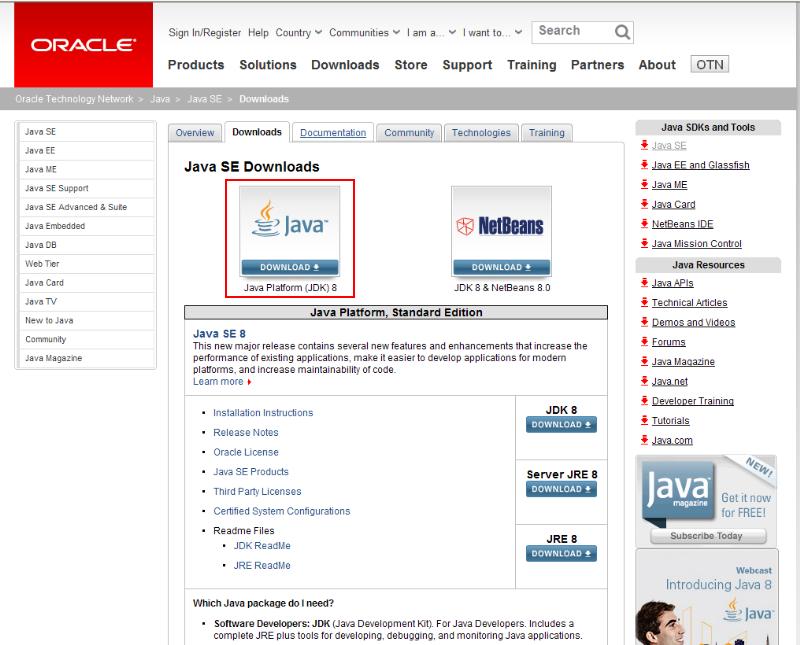
Java SE Development Kit 8 Downloads
ライセンス確認をする
Windows32bitなら、「Windows x86」をダウンロード
Windows64bitなら、「Windows x64」をダウンロード
http://www.oracle.com/technetwork/java/javase/downloads/jdk8-downloads-2133151.html
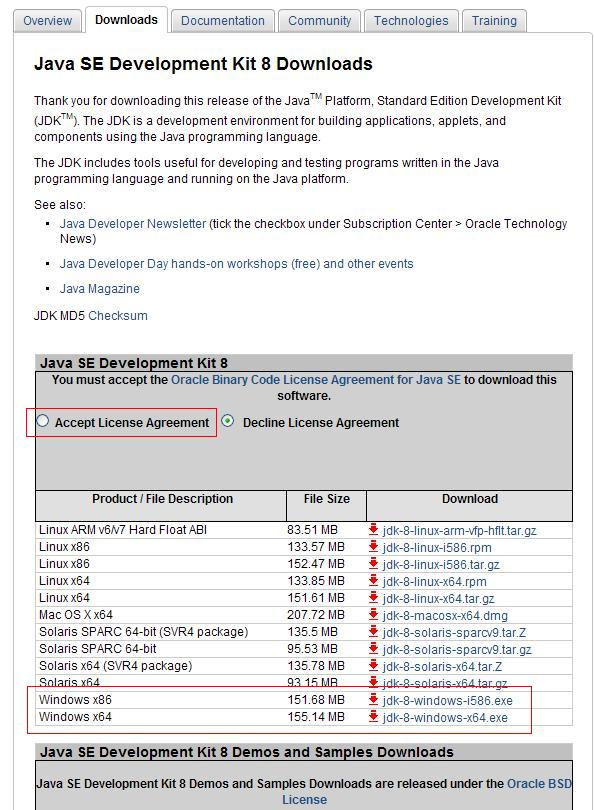
JDKをインストールする
ウイザードにしたがってインストール
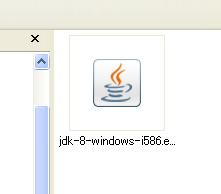
ちなみに、私はまだWindows XP環境のためか、次のエラーが出てJDK8はインストールできませんでした。
「プロシージャエントリポイント RegDeleteKeyExA がダイナミックリンクライブラリADVAPI32.dllから見つかりませんでした。」

仕方が無いので、JDK7をダウンロードしてインストールします。
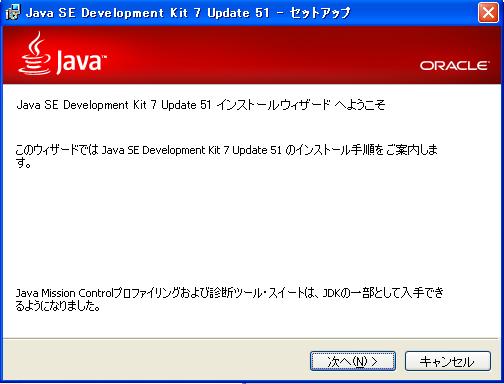
eclipseをインストールする
はじめに、eclipseをインストールする場所と、
ワークスペース(これから作るアプリの保管場所とかeclipseの作業領域)のフォルダ(ディレクトリ)を作っておきます。
場所は自由ですが、私は次のようにしました。
「c:\android」
「c:\android\workspace」
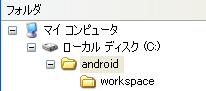
後々、DOSコマンドで操作することもあるので、わかりやすい場所が便利です。
スペースや記号は含まず、「abcdefghijklmnopqrstuvwxyz」の中で決めるのが無難でしょう。
http://www.eclipse.org/
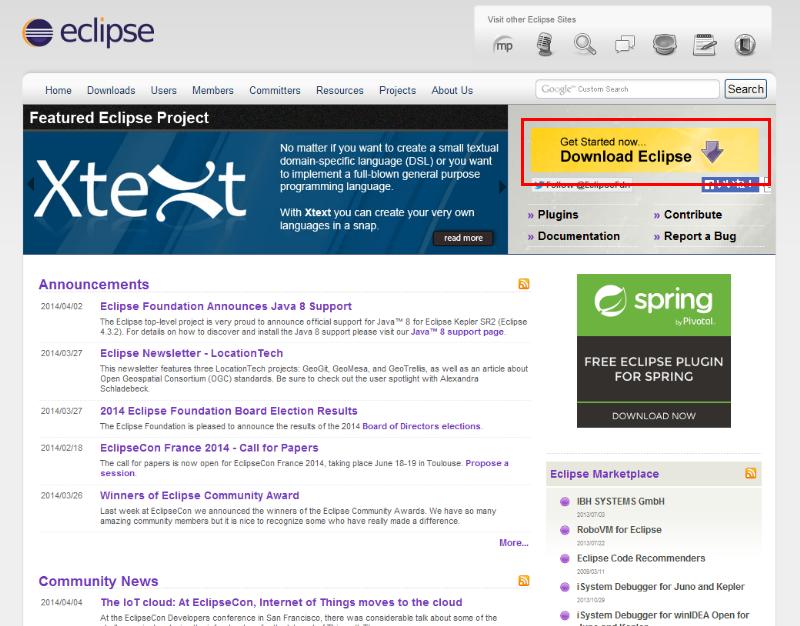
http://www.eclipse.org/downloads/
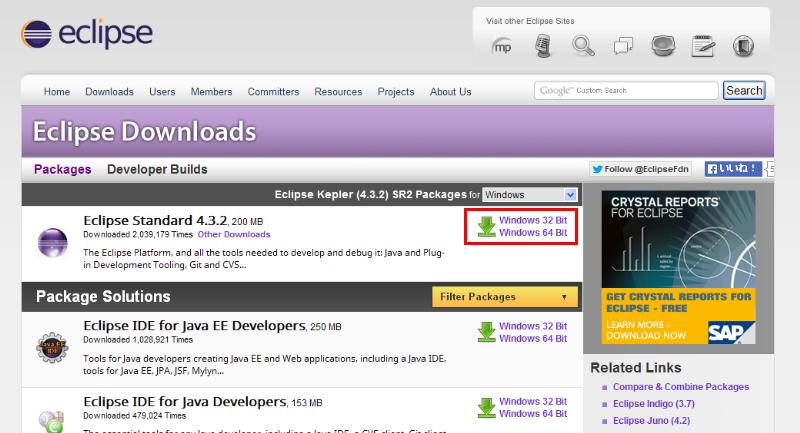
Windows32bitか、Windows64bitかを選んでクリックする。
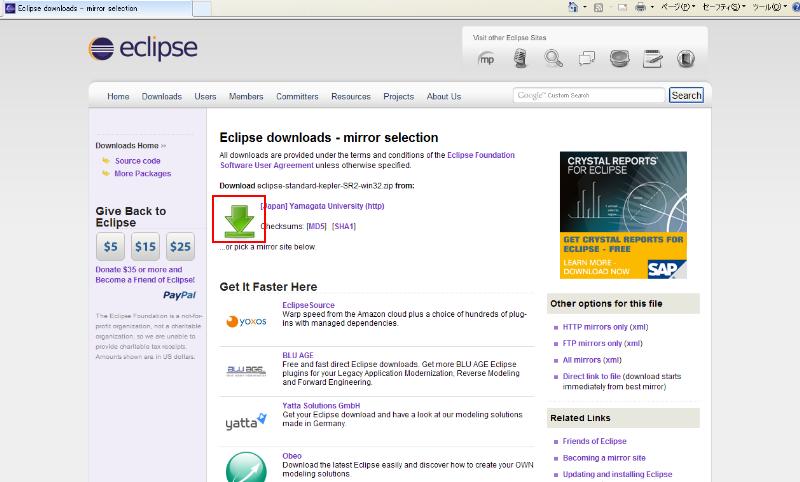
「セキュリティ保護のため〜」のバーをクリックすると、ダウンロード開始。
下の内容は無視していいっぽい。
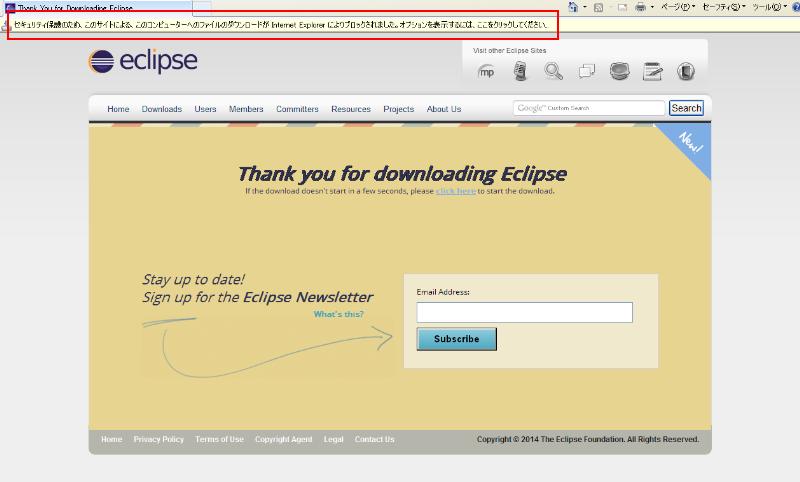
zipを解凍すると、次のようなファイルが出てくる。
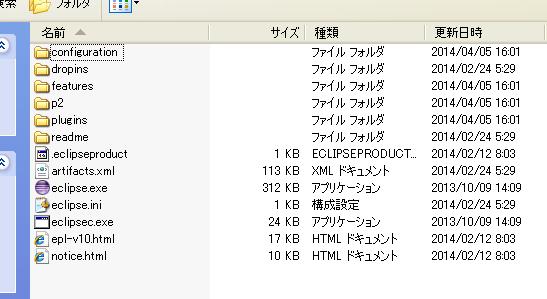
これを、先に作っておいた、「c:\android」にコピーする。
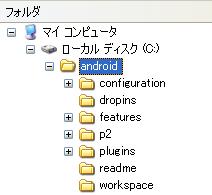
eclipse 日本語化
日本語にしてくれるプラグインを入手します。
すでに日本語化されたeclipse本体も配布されてるようです。
http://mergedoc.sourceforge.jp/
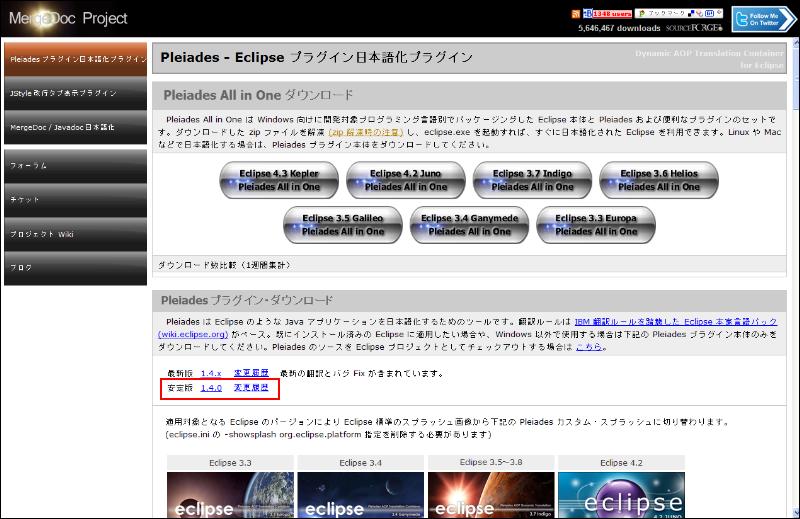
無難に、プラグインの「安定版 1.4.0」を落としてみる。
zipを解凍すると、次のようなファイルが出てくる。
「readme_pleiades.txt」に、何か書いてあるので、よく読んでみる。
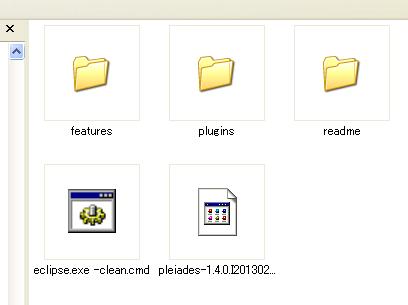
「pleiades_1.4.0\features\jp.sourceforge.mergedoc.pleiades」を、
「android\features」にコピーする。
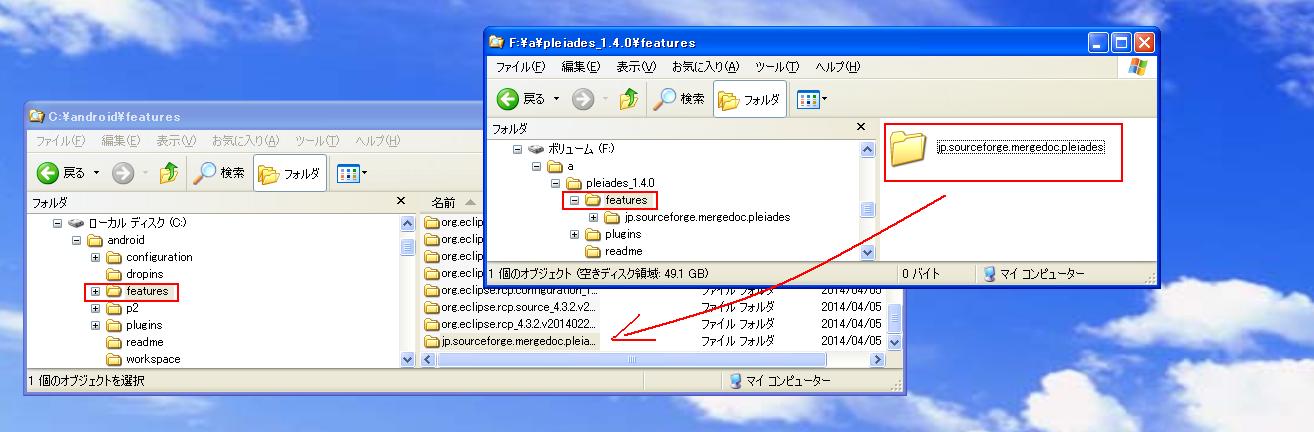
同じように、
「pleiades_1.4.0\plugins\jp.sourceforge.mergedoc.pleiades」を、
「android\plugins」にコピーする。

「eclipse.ini」ファイルをワードパッド等で開き、最後の行に
「-javaagent:plugins/jp.sourceforge.mergedoc.pleiades/pleiades.jar」を、書き足す。
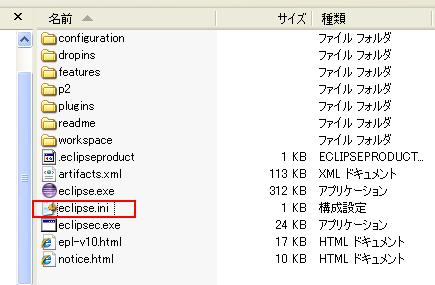
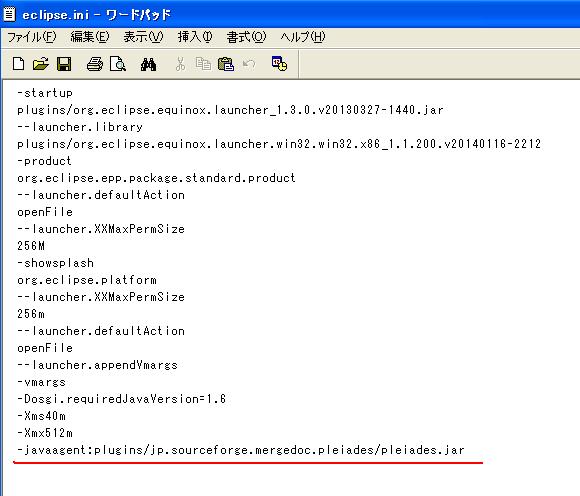
eclipse の起動
最初に起動したときに、ワークスペースの場所を聞かれるので指定する。

最初の画面。日本語になっている。
画面左上の「X」をクリックすると、「Eclipsへようこそ画面」が閉じる。
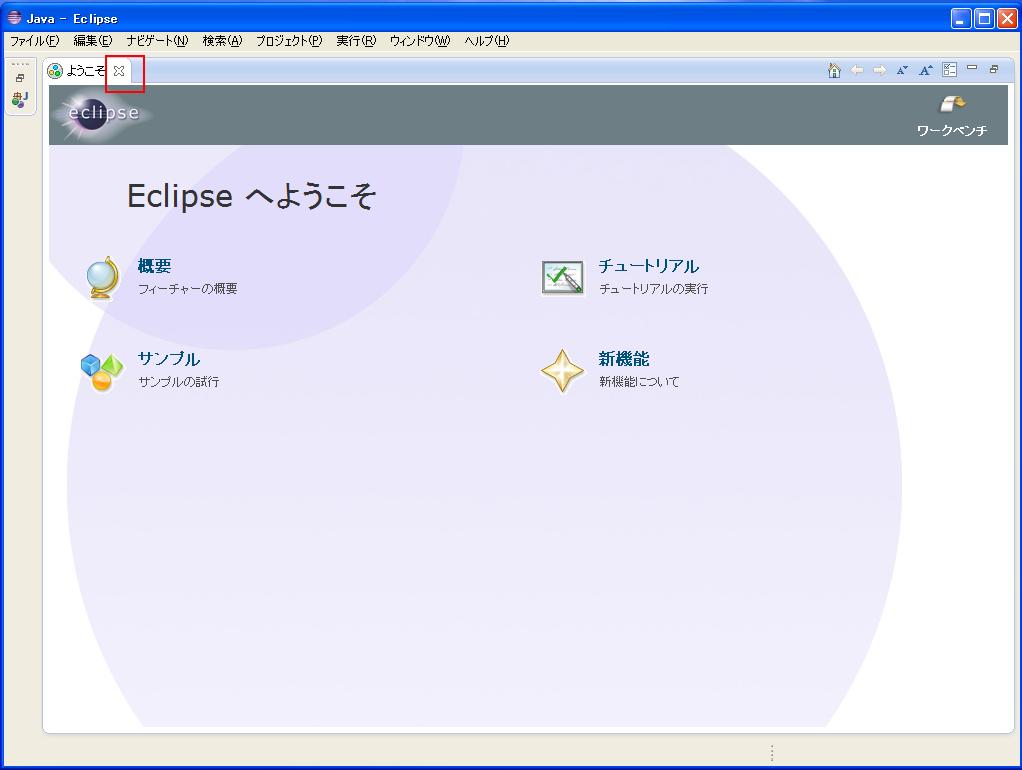
はじめは、こんな感じ。
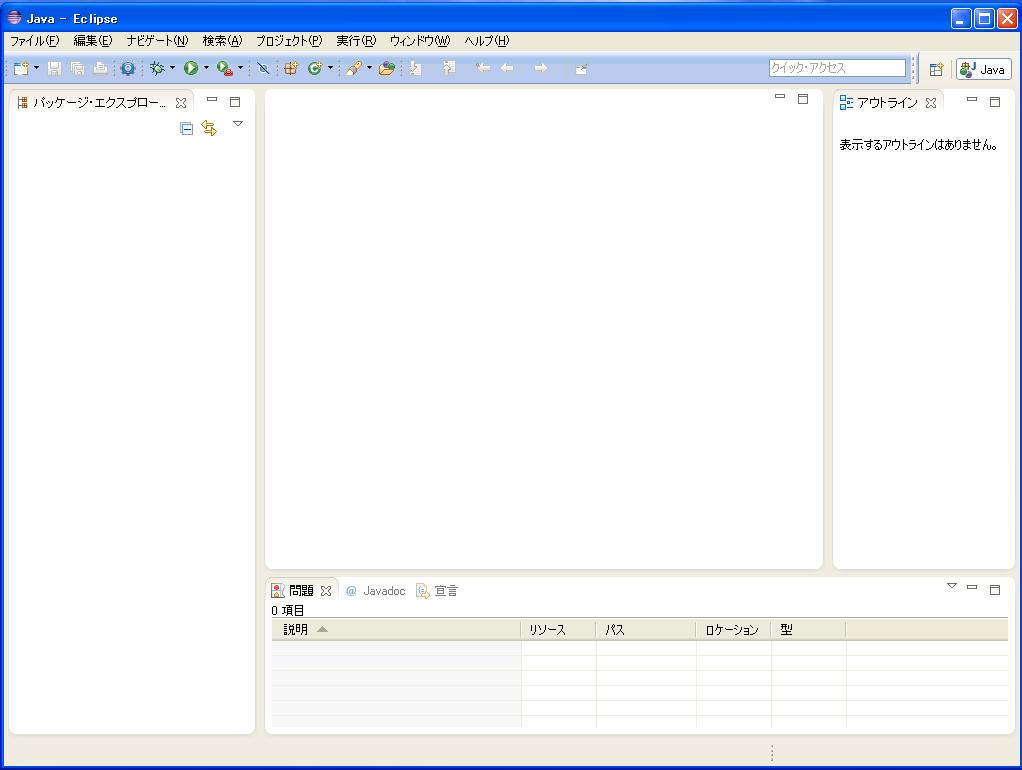
実はまだ、androidアプリを作る環境が整ってない。
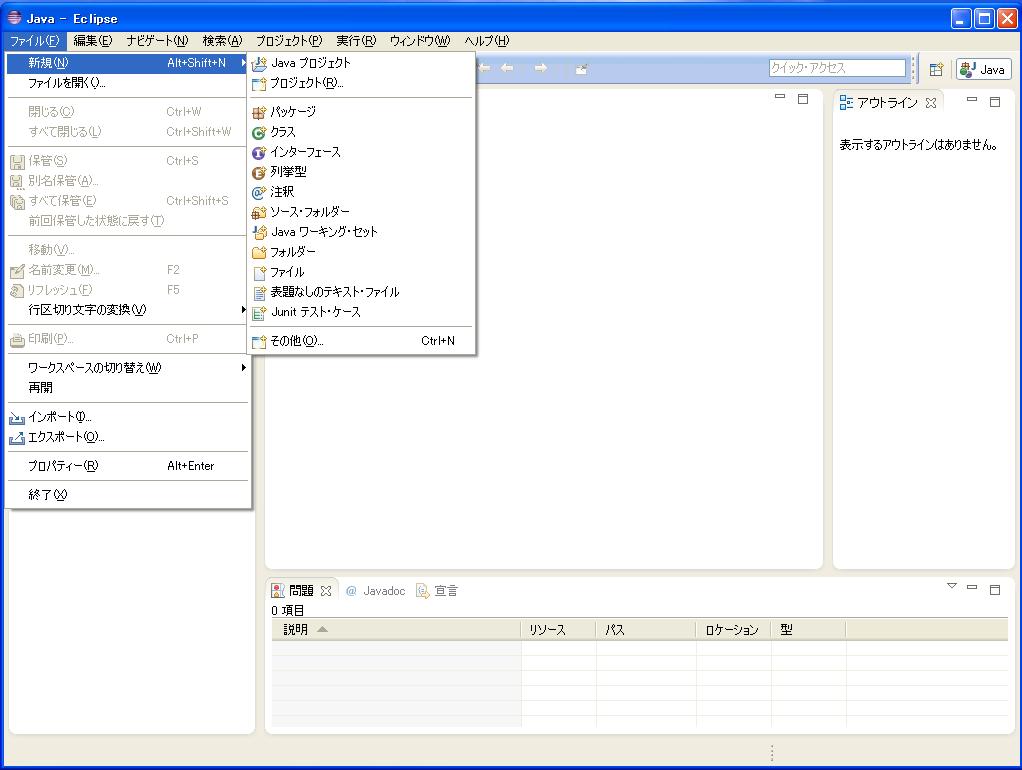
android SDK のインストール
android SDK(Software Developer's Kit)は、eclipsで、androidアプリを開発するためのキットです。
ここから、ダウンロード。
http://developer.android.com/index.html
http://developer.android.com/sdk/index.html
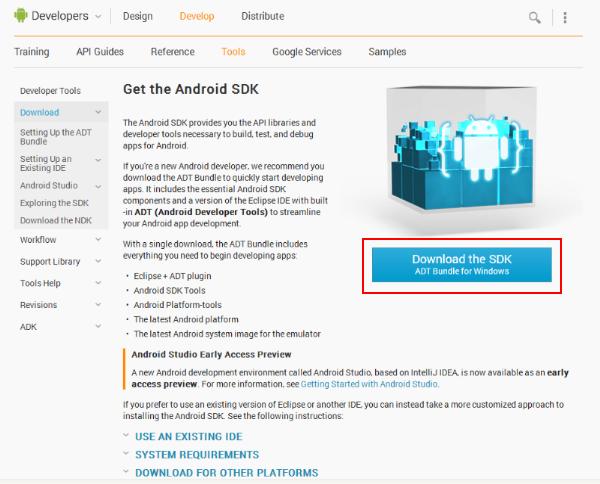
内容をよく読んで、ダウンロード。
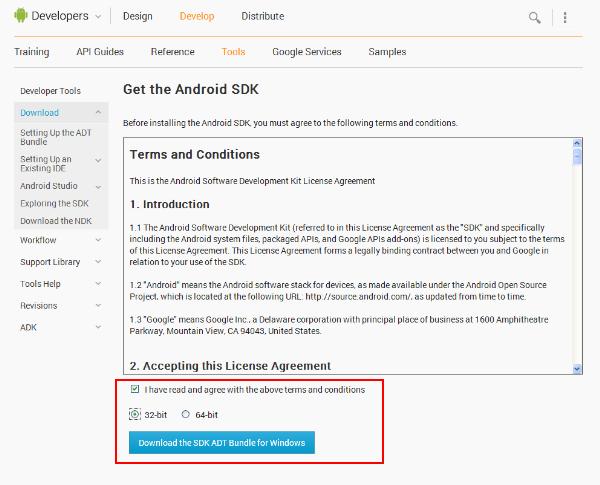
ダウンロードしたzipを解凍すると、次のようなファイルが出てくる。
eclipsが一緒に入ってるが、これはたぶんいらない。日本語化したものがすでにあることだし。
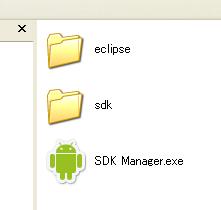
SDKを入れるフォルダを適当につくる。
「c:\android\android-sdk」として、その中に、sdkフォルダの中身と、SDK manager.exeをコピーする。
ここから先は手探りなので何か間違ってるかもしれない。
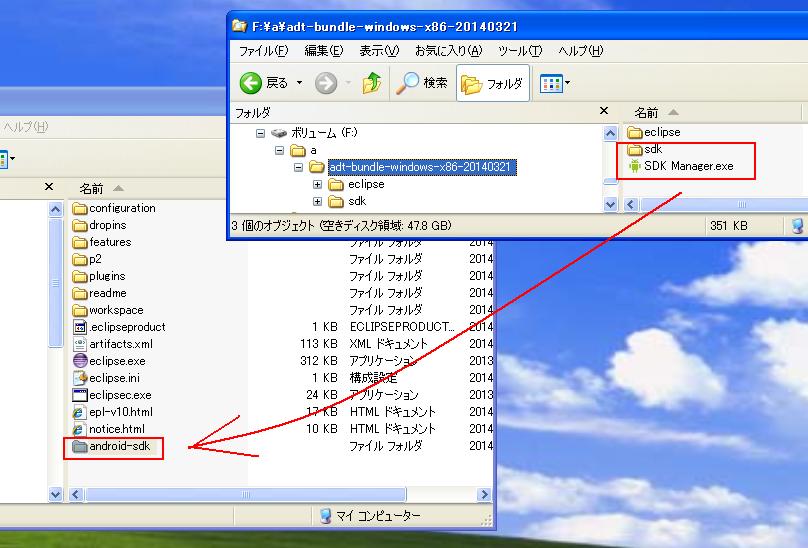
「c:\android\android-sdk」の内容。
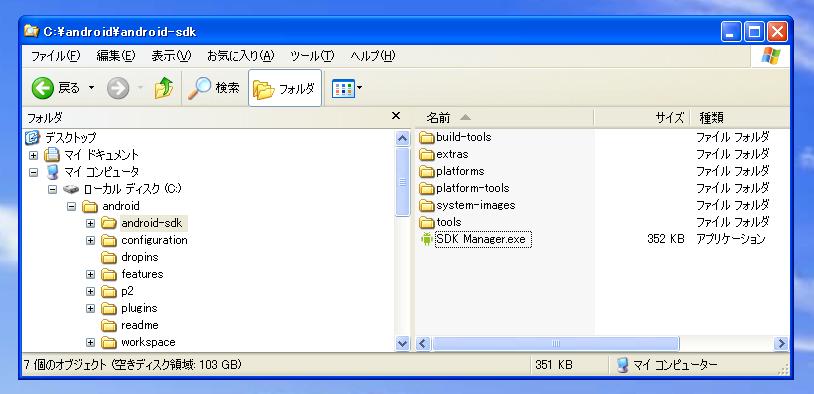
SDK manager
SDK manager.exeを実行する。
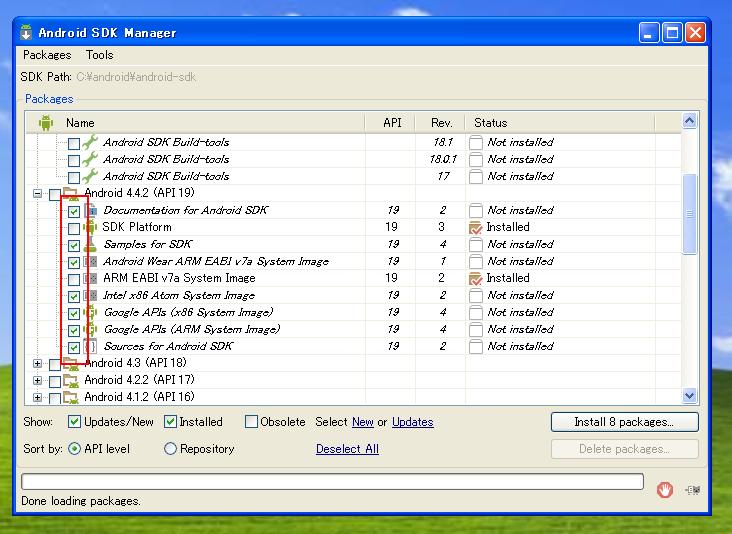
Android4.4.2(API 19)用のパッケージをチェックして、インストールする。
これで、Android4.4.2向けのアプリが作れるようになる。
全ての項目にチェックを入れる必要はない。
必要になったら、また後でSDK managerでインストールする。
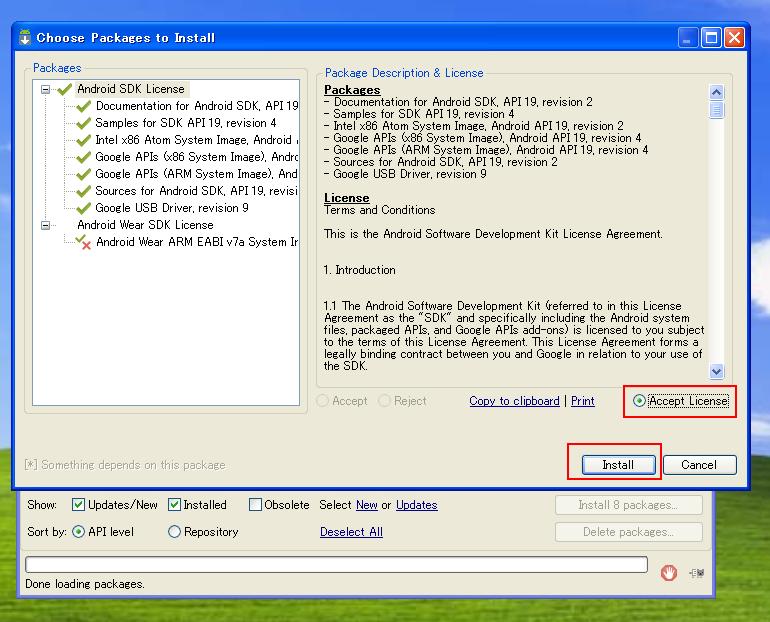
ADTのインストール
ADT(Android Development Tools)は、androidアプリの開発機能を追加するプラグイン。
eclipseのメニュ−>新規ソフトウェアのインストールを開く。
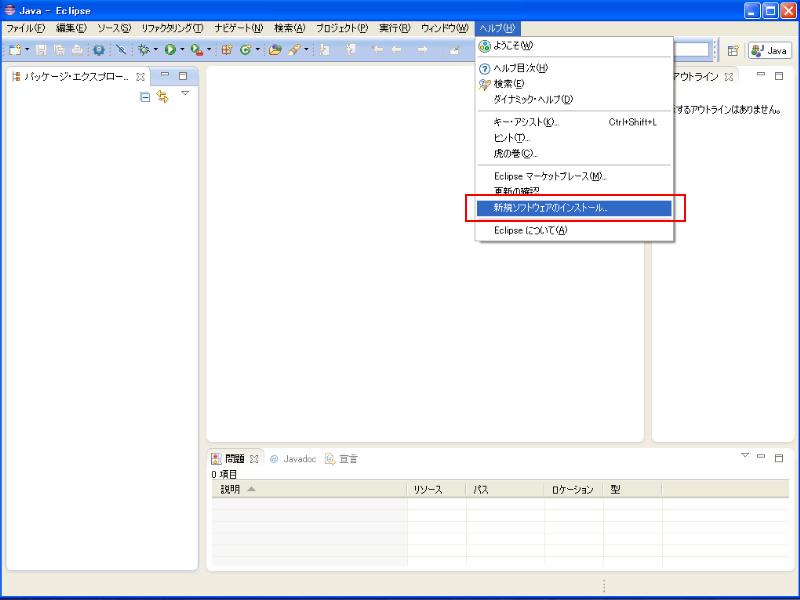
追加ボタンをクリック。
サイトを登録。
「ADT Plugin」
「https://dl-ssl.google.com/android/eclipse/」
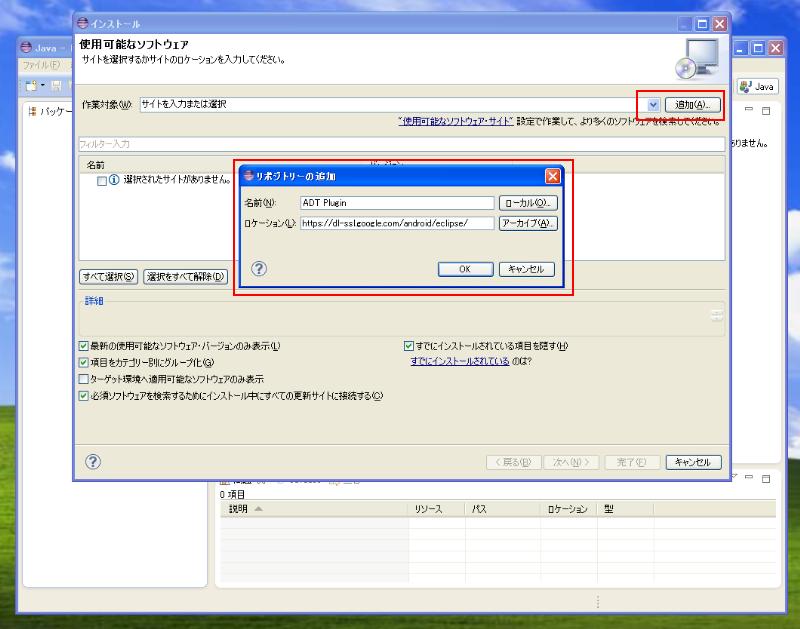
必要な項目にチェック。
ライセンス確認とか、いろいろしてからダウンロード。
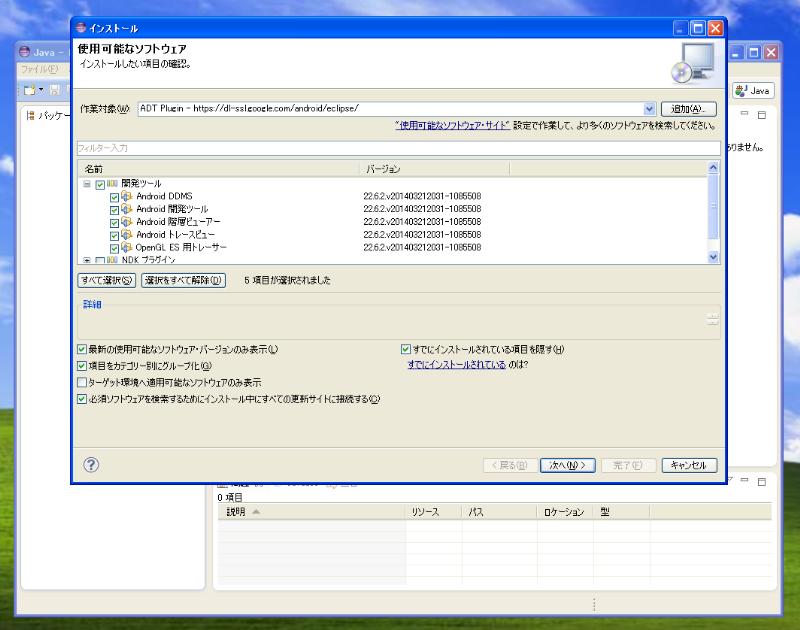
eclipseを再起動する
eclipseを再起動する。
SDKの場所を聞かれるので設定する。
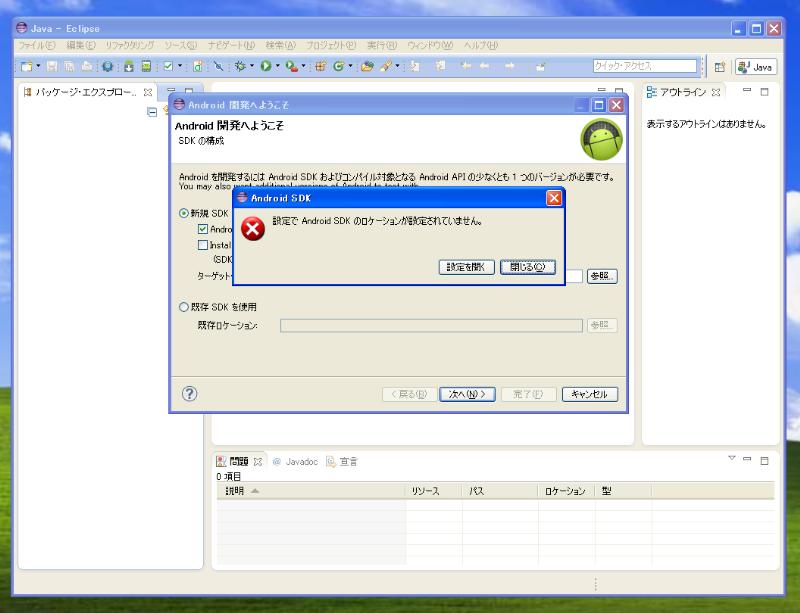
「c:\android\android-sdk」を指定。
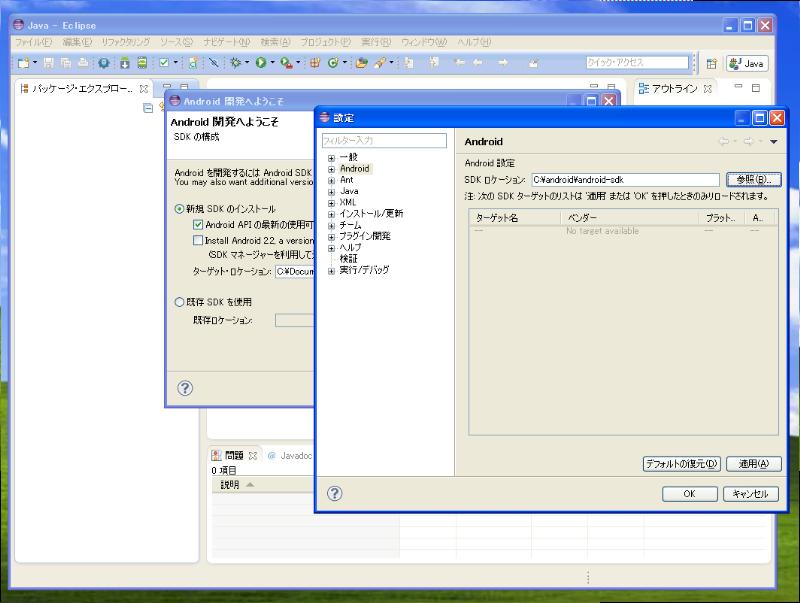
eclipseのセットアップ完了
「メニュー>ファイル>新規>Android アプリケーション・プロジェクト」という項目があれば成功。
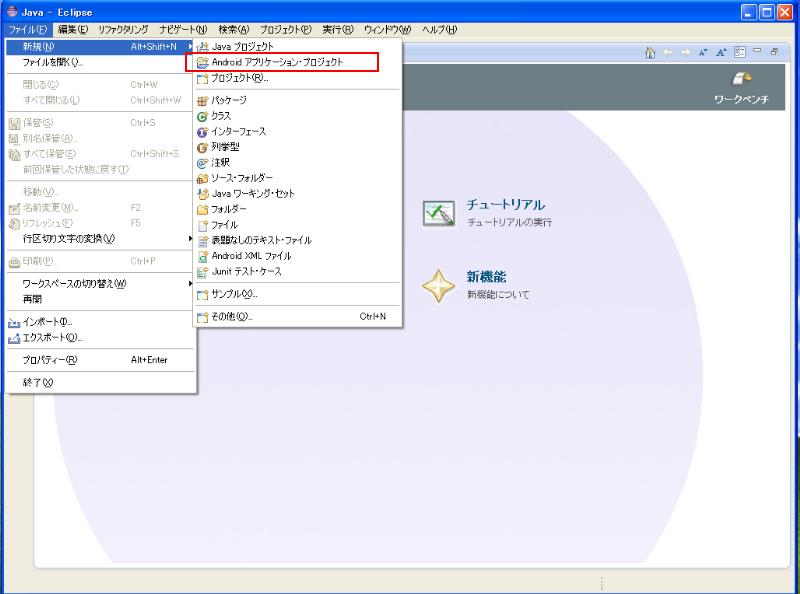
出てこなければ、SDKのパス指定に失敗してるかもしれない。
後からでも、「eclipse>メニュー>ウィンドウ>設定>android」で、設定できる。
うまくいかないときは、「c:\android」フォルダの名前を強引に変えて、PCを再起動してみる。
すると、SDKを見失ったeclipseが、またSDKの場所を聞いてくるので、教えてあげる。
新規プロジェクトでアプリを作ってみる
「メニュー>ファイル>新規>Android アプリケーション・プロジェクト」で、新しいプロジェクト名を設定。
「完了」ボタンを適当に押していくと、プロジェクトの雛形ができる。
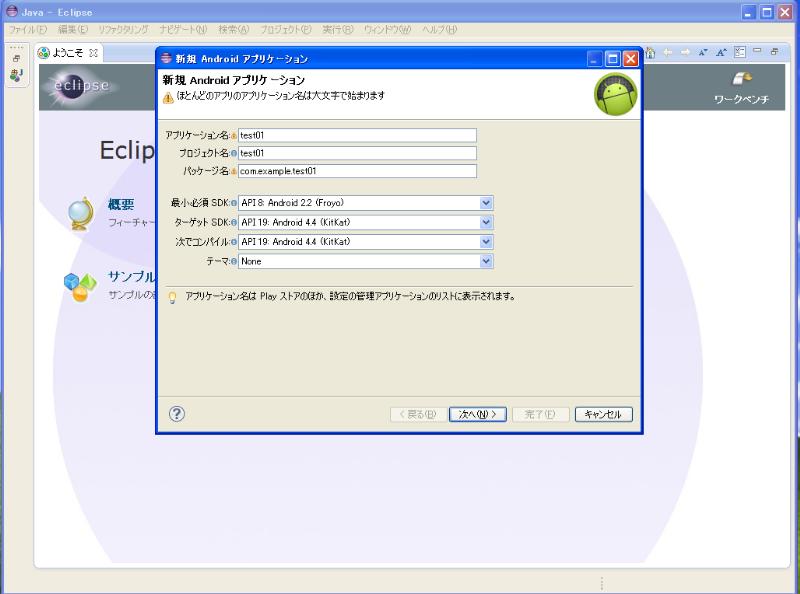
「Test01」というアプリのプロジェクトのレイアウト編集画面。
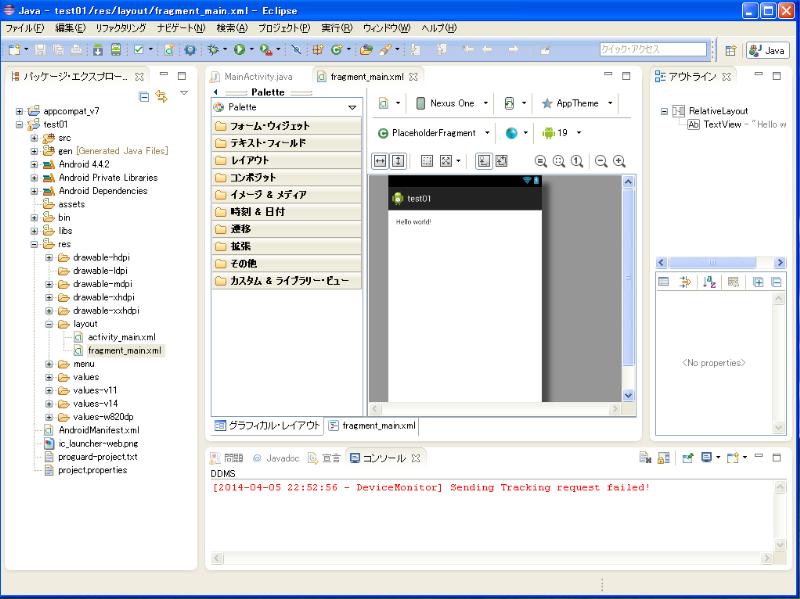
「Test01」というアプリのプロジェクトのコード編集画面。
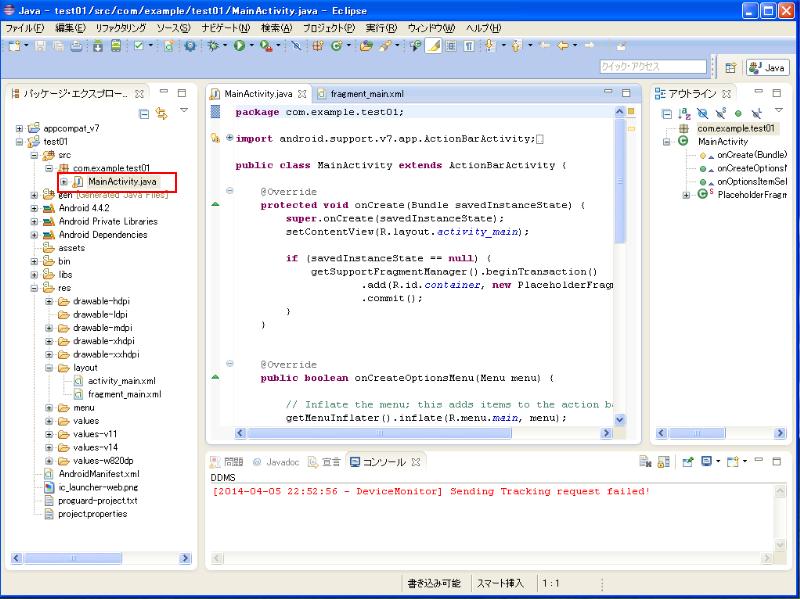
プログラムを動かすには、メニューの「>」実行ボタンを押す。
Androidアプリケーションを選択して、OKを押す。
まだ、エミュレーターの設定をしてないので、怒られるはず。
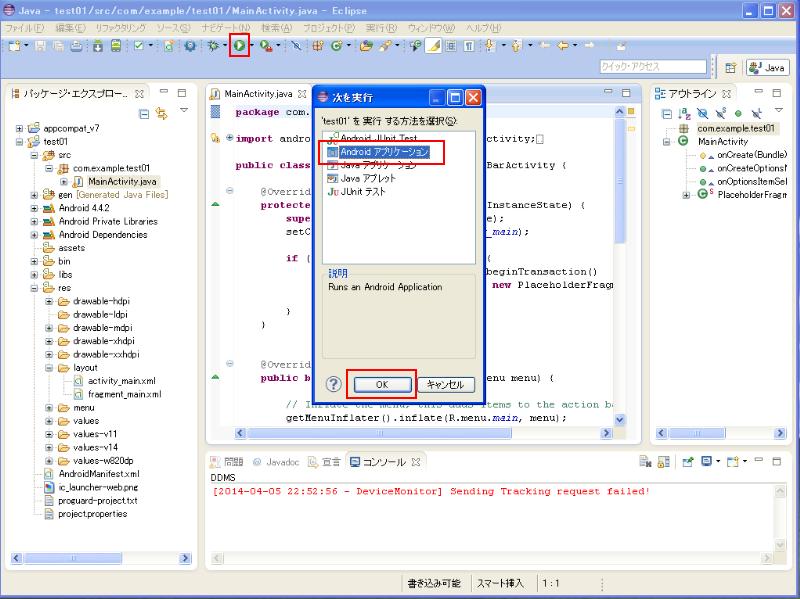
エミュレーターの設定をする。
メニュー>実行>デバッグの構成を開く。
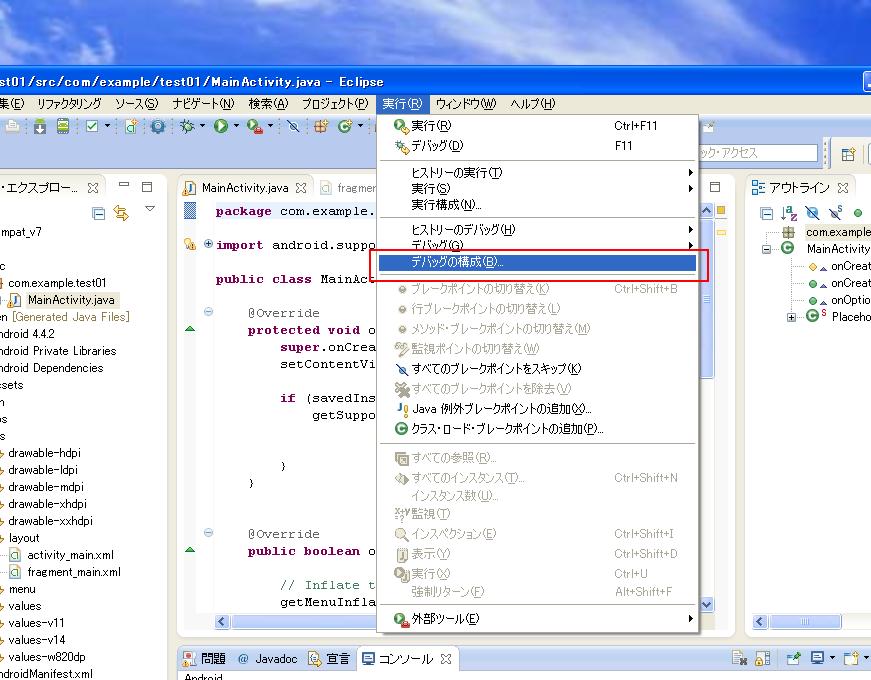
デバッグの構成>ターゲットタブ>マネージャーを押す。
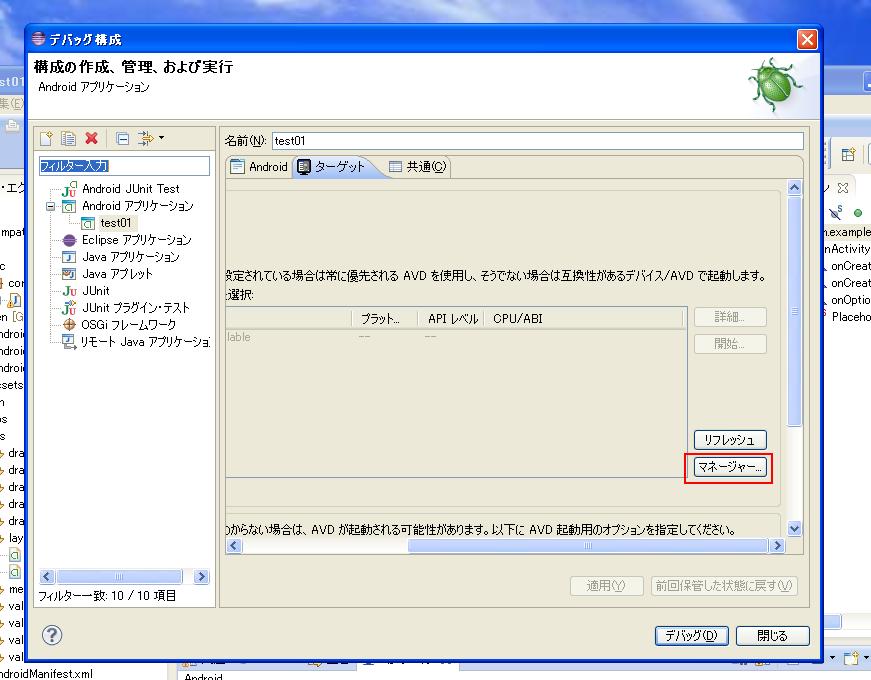
Android仮想デバイス・マネージャーで、「新規」を押す。
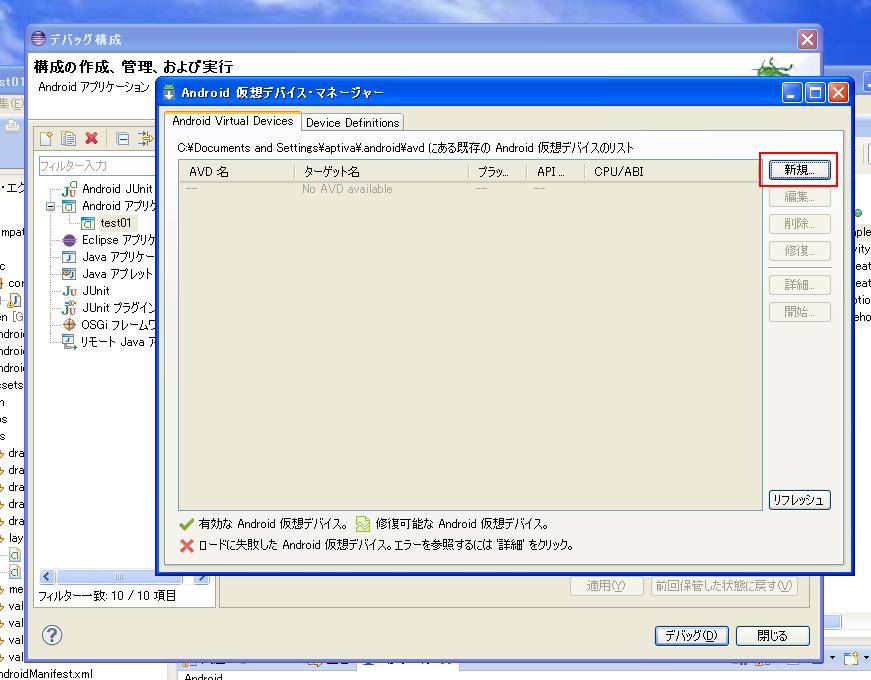
こんな感じで設定する。
AVD名 − 適当に。
装置 − WVGA画面(480x800)の端末。
ターゲット − 一応、android2.3.3以上を対応するということで。
ちなみに、「メニュー>ウィンドウ>Android仮想デバイスマネージャー(Android Virtual Device Manager / AVD)」からも新規作成できる。
他の種類の仮想デバイスも作って動作確認することができる。
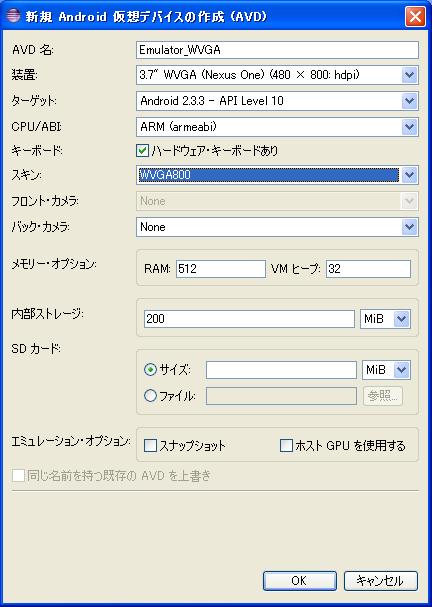
設定したら、実行してみる。
起動が遅いので、最初は何も動かないように見えるが、しばらくお茶でも飲んで待ってること。
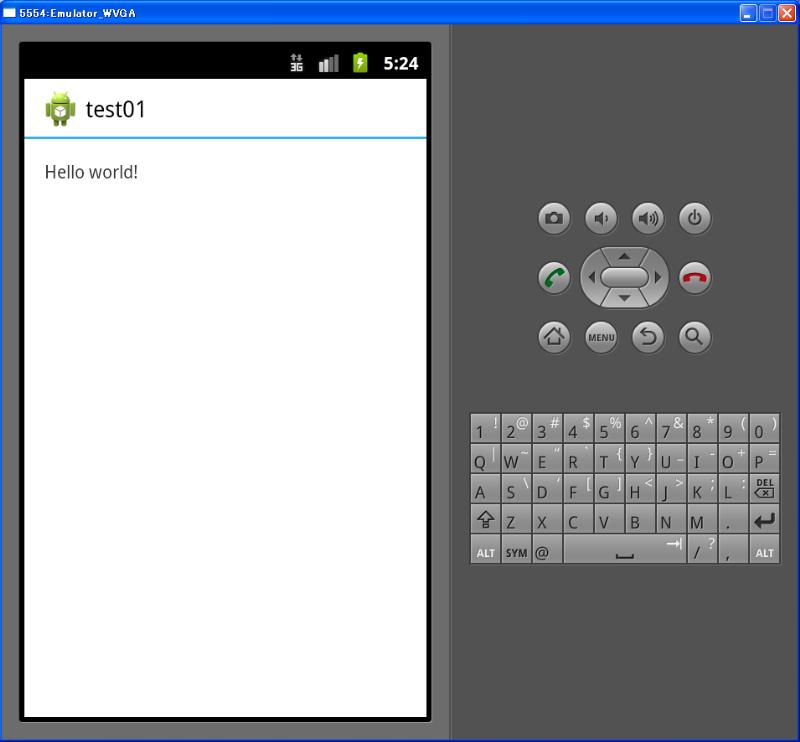
「Ctrl+F11」「Ctrl+F12」キーで、縦横の向きを変えられる。
仮想デバイスを日本語化するには、仮想デバイスの中の「Settings」から、日本語に設定する。
アプリをスマホにインストールする
ちなみに、「c\android\workspace\test01\bin\」の中に「test01.apk」ができている。
これを、SDカード経由とかUSB経由とかWiFi経由とかネット経由とかでスマホに送れば、スマホにインストールできる。
ちなみに、Google Playに正式に公開するには、「署名」という手順が必要になる。
誰によってアプリが作成されたか、暗号化された身分証明書のようなもの。
「キーストア」で検索してください。